Project 3D View¶
Most interactions with MMDS are on the Project View page.
Overview of Project page¶
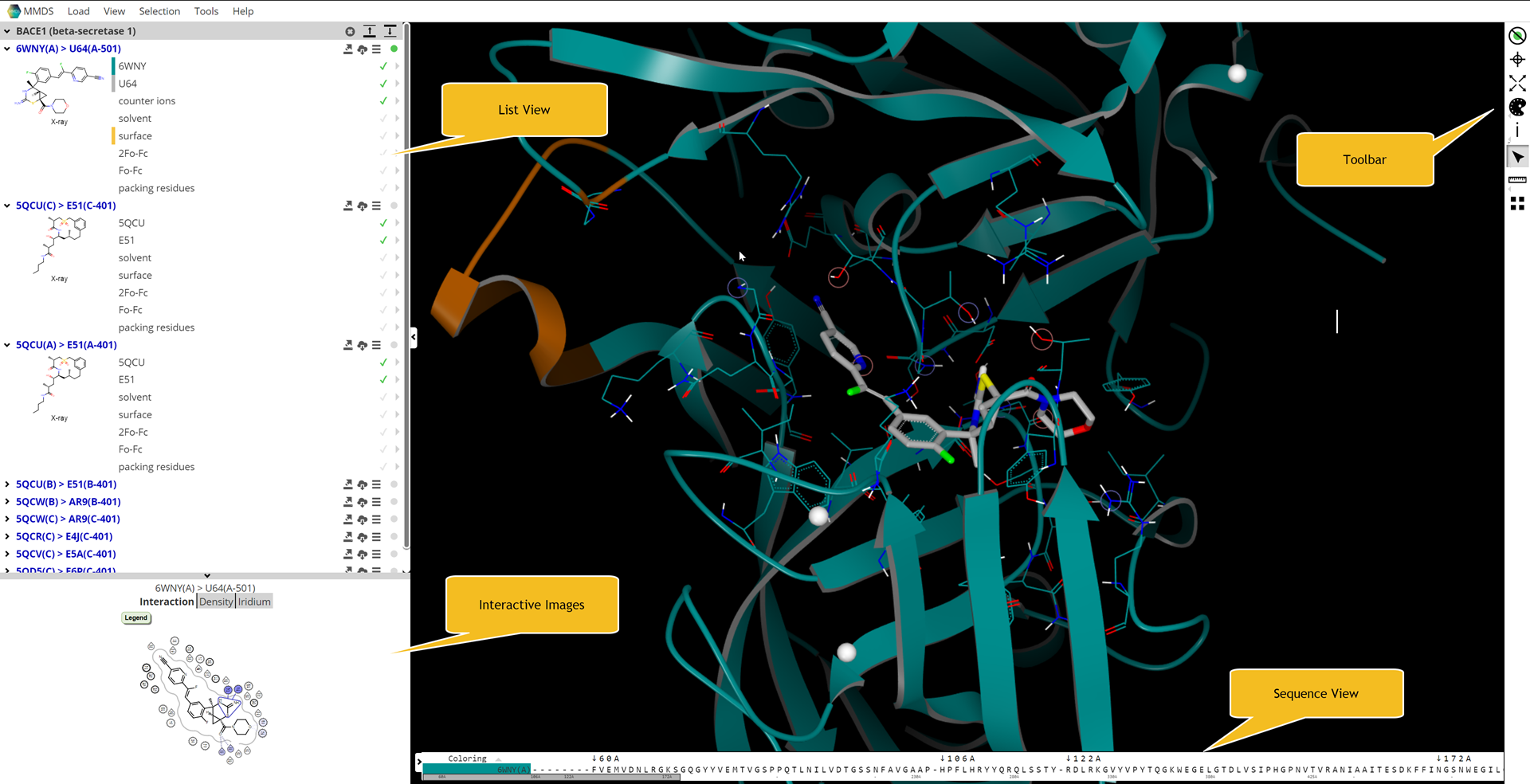
The List View¶
Each Site in MMDS is represented in the list. The image below shows a bit about each part of this view.
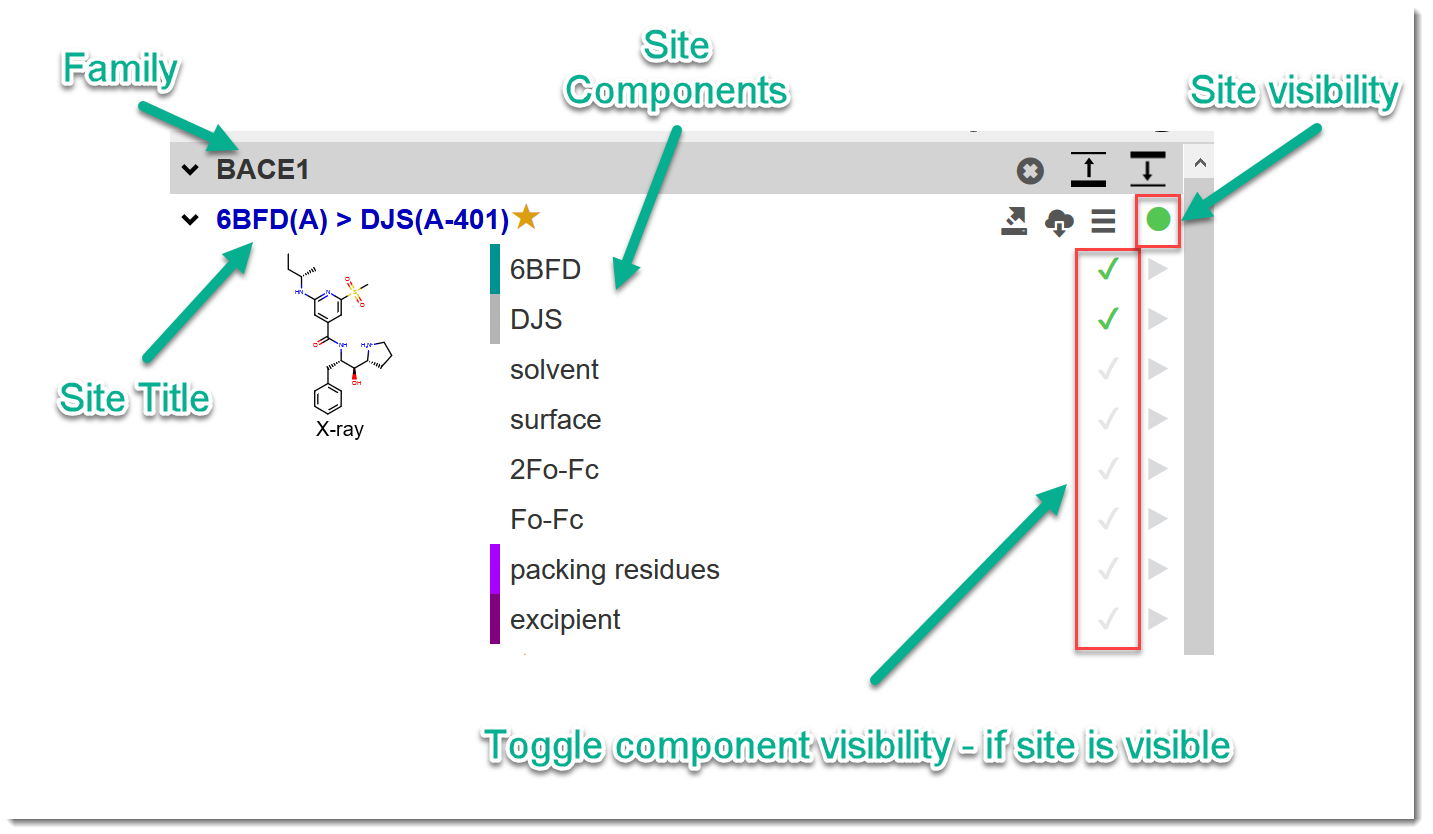
Changing Molecule Style¶
To access the Style dialog for a specific molecule, first click the small right arrow at the end of its row, then click the palette icon to open.
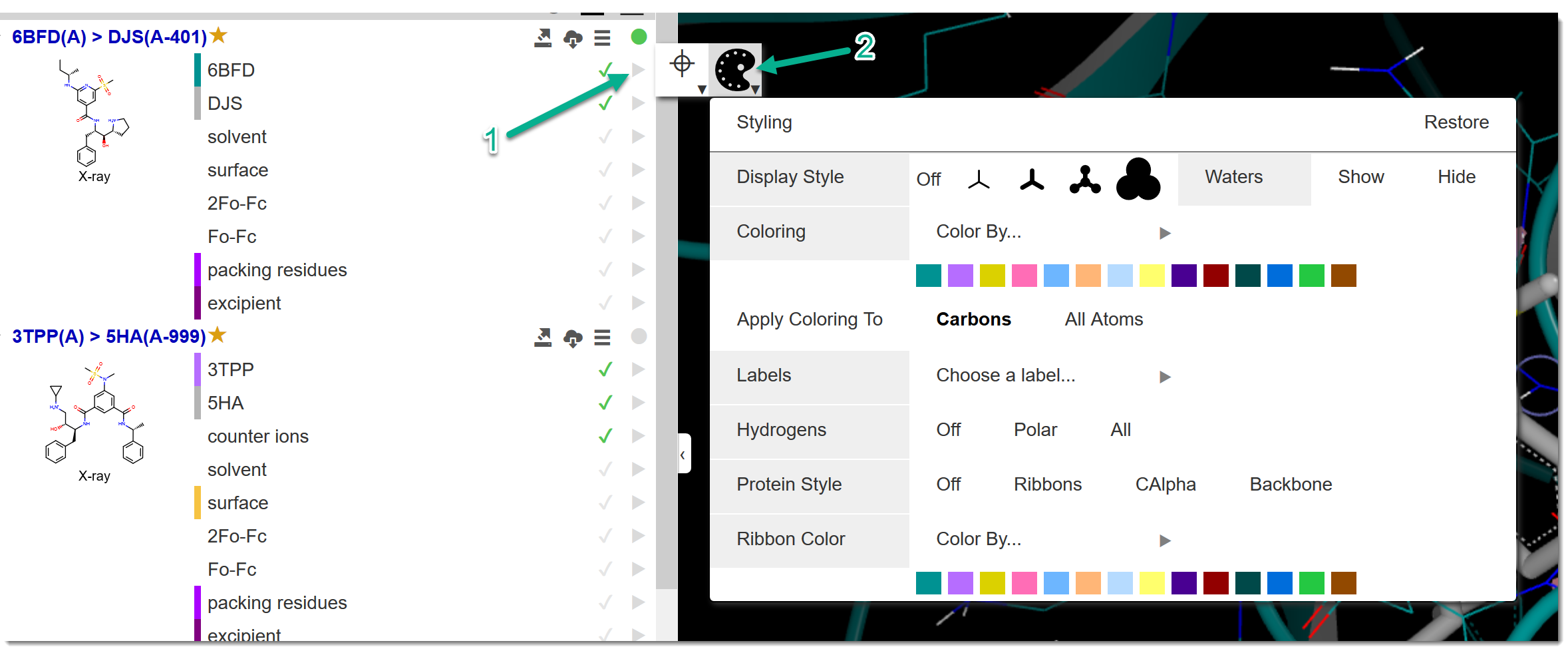
Options in Style dialog
Display Style - change the main molecule render Hidden, Wireframe, Stick, Ball and Stick and CPK
Waters - hide or show waters
Coloring - Color by certain properties or use the palette below to apply a new color to Carbons or All Atoms
Labels - add label to each atom
Hydrogens - choose hydrogen display style
Protein Style
Ribbon Color - default is to color from the Ca of each residue
On the Toolbar there is another palette icon that controls the style of either everything visible -or- anything that is selected.
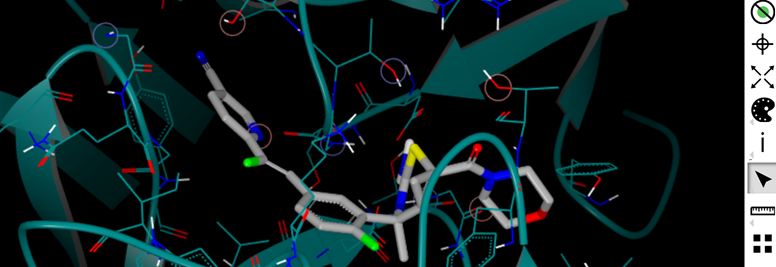
and if you have any atoms selected:
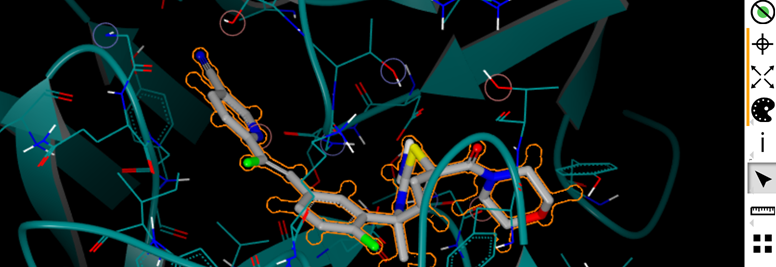
Note
Note the orange line to denote these actions apply to the selected items
Mouse Map¶
Mouse actions in the 3D window are determined by which mouse map you choose. You can find all the mouse, keyboard and touch via the Help menu:
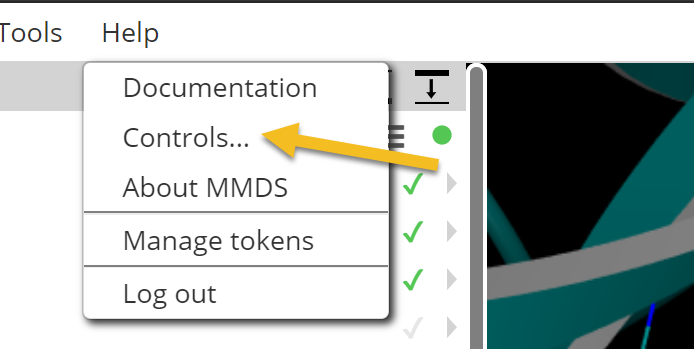
The default mouse map for Orion is show below:
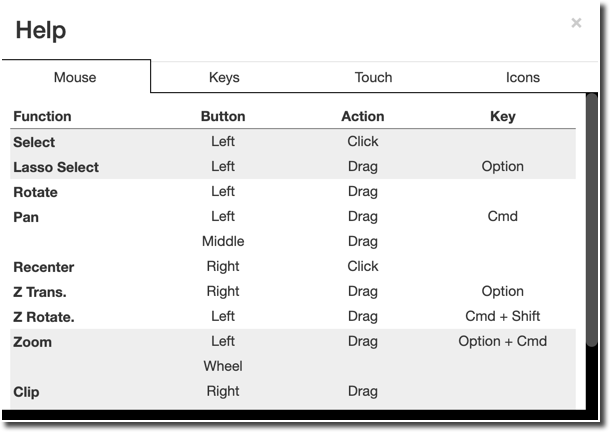
Alternate mouse maps are available in the 3D Preferences dialog, accessible from the Tools -> Options menu.
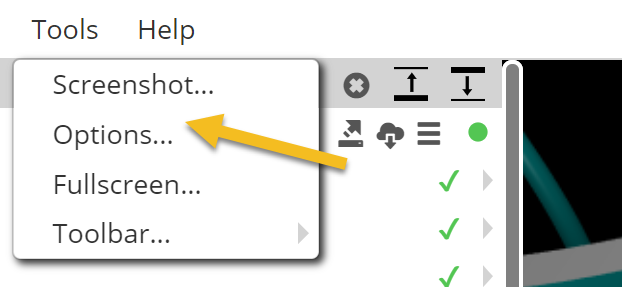
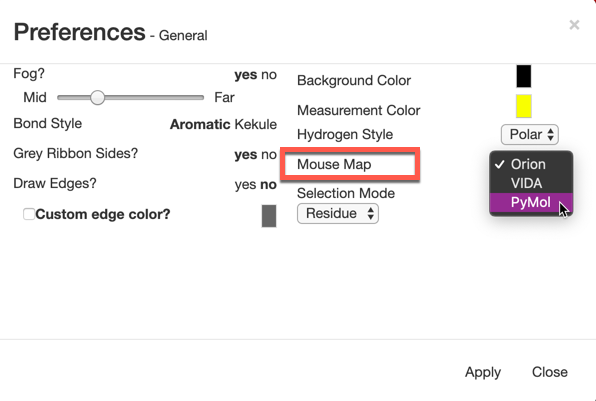
Selection¶
Atoms are selected by clicking or lassoing in the 3D window.
Which set of atoms are selected will depend on the atom selection setting. A single click can select one Atom, an entire Residue, an entire Chain, or a whole Molecule.
Selection state is controlled via the Mouse selection mode menu:
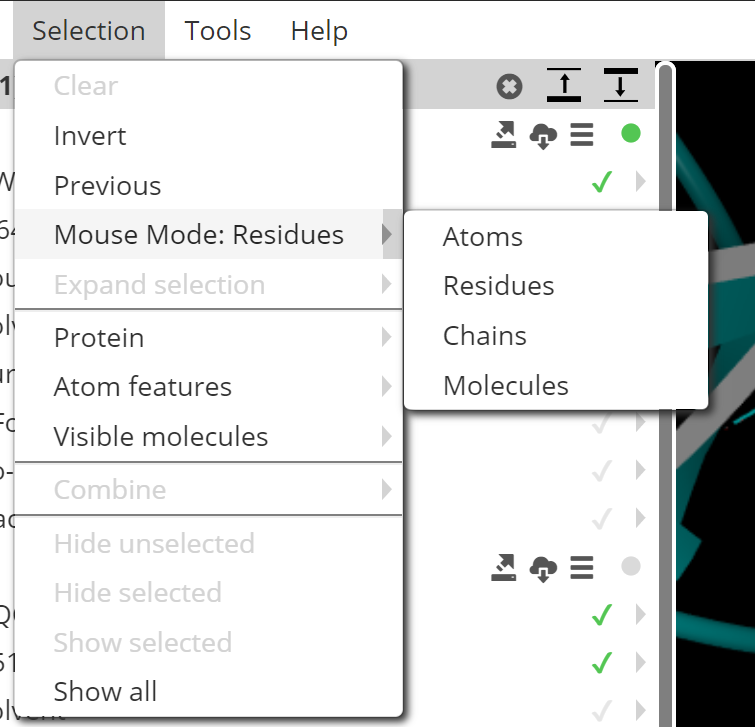
Loading more structures¶
When the 3D page opens, an initial set of structures are loaded. This set is normally a curated set, created by an MMDS admin for this project.
Additional structures from this project can be loaded via in the menu.
This will open a new dialog giving access to all the structures in the current project. This set can be filtered using the Filter button at the top. It can also be sorted using the sort arrows at the top of several columns.
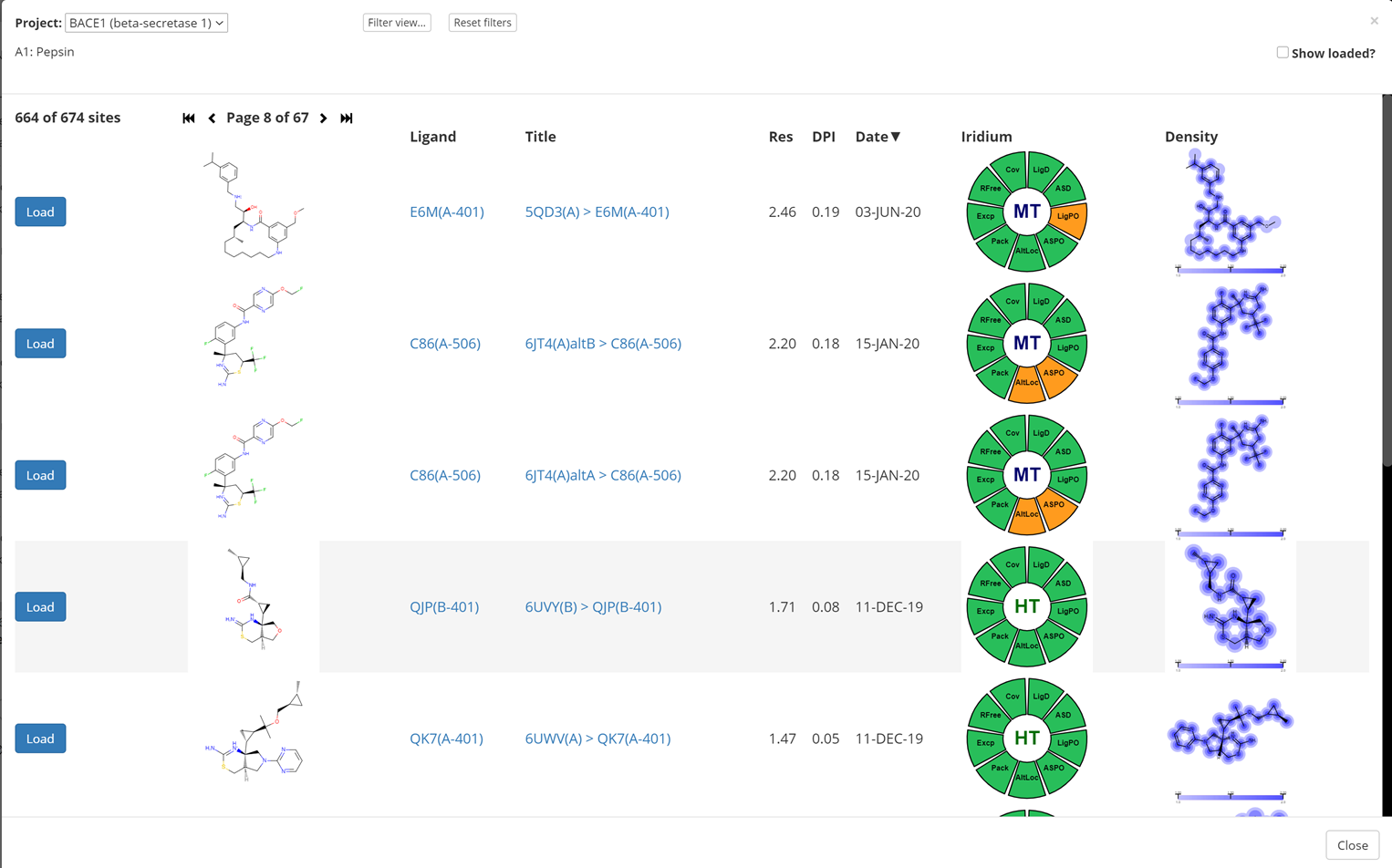
Loading structures from other projects¶
In the MMDS Family tree, projects of similar structure are sorted in a way that allows them to be superposed and compared in 3D. In the Load More dialog, these other Projects are available to choose from.
Here is a short video showing loading an HIV Protease structure into the current BACE1 project, since both of these Aspartyl Protease families are set up to be superposed.
Managing the current list¶
Items in the currently loaded list can be rearranged or removed using the list member button.
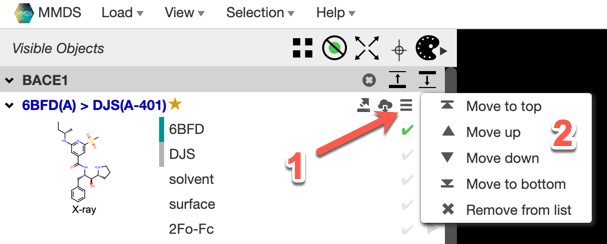
Creating a Custom Session¶
Each project has a default view created by the administrator. Each user and create their own custom sessions, accessible from the home page.
Here is a short video showing session creation.
Updating the Default Session for a Project¶
If you are an MMDS administrator, you can update the default session for any project.
Just like creating a custom, personal session, you can adjust the list membership and 3D view, and then use the to update the stored view for the current project.
