Floe Page
Floes are the core of Orion®. Floes are constructed of connected cubes, which are small programming elements that send and receive messages to and from other cubes to perform specific tasks. Ready-to-use workflow (floe) packages prepared and provided by OpenEye, Cadence Molecular Sciences, and partners are good starting points to pursue computational chemistry solutions on the Orion platform. These floes can be run from the Floes Tab. For more information on the floe packages we offer, see the Orion Suites and Modules User Guide.
Note
Only Managed Service customers can use OCLI and Python to make their own cubes and floes. These customers can find more information in the Programming Guide about developing their own floes and cubes in Python using Orion Platform APIs.
Floes Tab
Prepared floes can be found in the Floes Tab on the Floe page. This tab includes all floes and packages that have been developed by OpenEye, Cadence Molecular Sciences. Figure 1 shows the basic layout of the Floes Tab. The left-hand pane shows options to filter the floes. The middle pane shows the list of floes generated from the Floe Filters. The right-hand pane shows more detail about the selected floe. All floes can be launched from this tab.
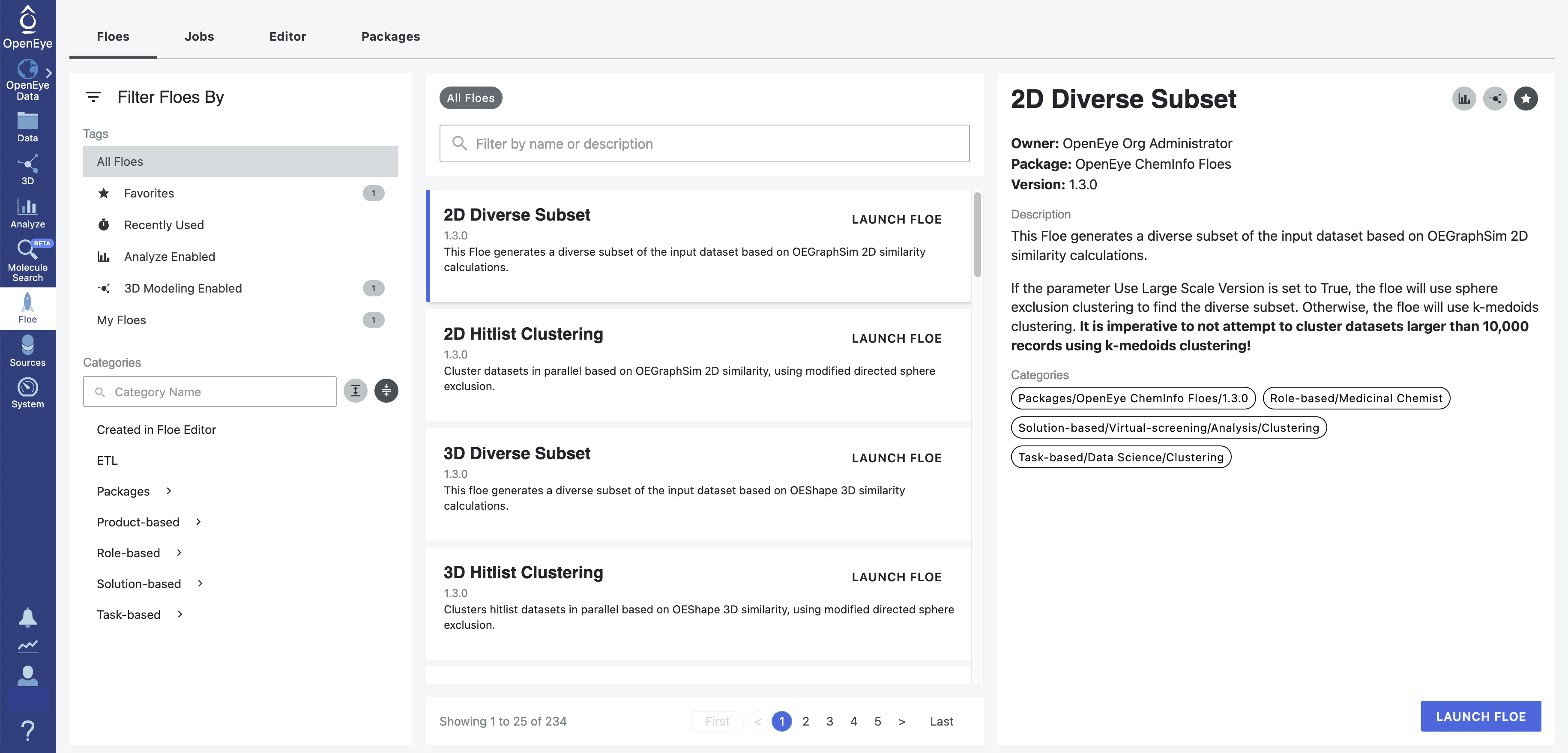
Figure 1. The Floes Tab.
How to Find a Floe in Orion
Floes can be found using the search bar, Tag Filters, or Category Filters. These methods are described here. In all cases, applicable floes will appear in the center pane, and more detail about the selected floe will appear in the right-hand pane.
Note
Tag and Category Filters, as well as previous search words remaining in the search bar, affect the selection of floes available in the middle pane. For example, if you select the tag “3D Analyze Enabled” and then select the floes under “Product-based / EON,” the middle pane will show only floes that are both enabled for the 3D & Analyze page and also in the category Product-based/EON. Clicking ‘All Floes’ under the Tag Floe Filters will clear all filters.
You can search for a specific floe or term (e.g., dock or NES) using the “Filter by Name or Description” search bar in the middle pane.
In the left-hand pane, the Tag Floe Filters allow you to add a tag to a floe for easy access to favorite floes, recently used floes, those enabled for specific analysis, or, under ‘My Floes,’ those you have created. Tags may be applied by clicking on the bar graph icon in the upper right corner of the selected floe description in the right-hand pane. Tagged floes may be accessed from the 3D & Analyze page.
The Category Floe Filters offer several options for navigating to a floe using the categories.
The ‘Created in Floe Editor’ category shows floes that do not have an associated package.
The ‘Packages’ category groups floes according to the packages in which they are built. For example, choosing the Biomodeler Floes from the ‘Packages’ drop-down menu displays the floes associated with that package.
The ‘Product-based’ category corresponds to the names of OpenEye, Cadence Molecular Sciences, products, such as BROOD or SPRUCE. When you select a product, a list of floes associated with that product will appear in the center pane.
The ‘Role-based,’ ‘Solution-based,’ and ‘Task-based’ categories contain several subcategories and require several clicks to get to a specific list of floes.
Many floe packages in the Orion Suites and Modules User Guide include possible category paths in their floe descriptions. If you know the floe you would like to use, you may use a defined path to locate the floe.
Alternatively, you can search for a floe or topic using either the “Category Name” search bar in the left-hand pane or the “Filter by Name or Description” search bar in the middle pane. The search will yield a list of relevant floes.
The Job Form
After you locate the desired floe, click the “Launch Floe” button on that floe description. A Job Form will appear, as shown in Figure 2. Job Forms vary in length and detail, depending on the complexity of the floe. They include a short description of the floe, job properties, input files, outputs, and all parameters that are required to run the floe. Cost limits may also be set specifically for this job. Under Job Properties, there is a field for the output path. The default path is Project Name / My Data. Please note that the project name must match the project you are currently in. You may create a new directory name or path if you prefer. For example, if your project name is Conformer Project, and you want to keep your output from OMEGA floes in a separate folder, you could create a subfolder in the My Data folder called “omega floes.” Your new path could then be Conformer Project / My Data / omega floes. Clicking on the up arrow will take you up a level in the directory. You may type in a new subfolder in the box, or select one of the choices that appears.
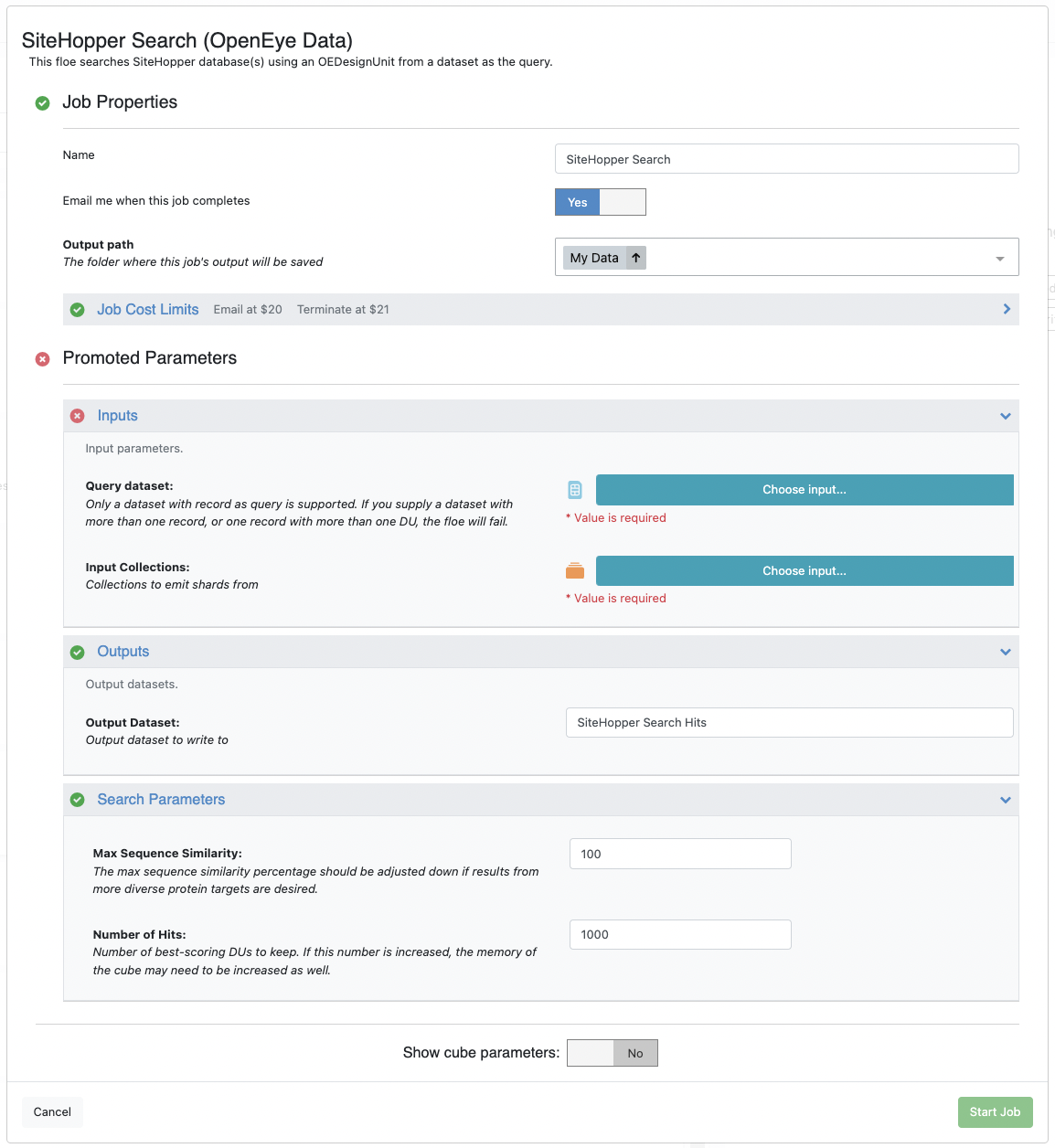
Figure 2. The Job Form for the SiteHopper Search Floe.
Complete the Job Form as indicated. For more information on running a specific floe, please consult the Orion Suites and Modules User Guide. Tutorials in each floe package offer guidance in this process. When you are ready to run the floe, simply click the “Start Job” button.
Jobs Tab
After you start a floe, you can go to the Jobs Tab for information on the job and to watch its progress in real time.
Here, a list of all past and current jobs can be found. The job ID, creation date, and status can be checked. Additionally, tags can be added to jobs for better organization, the debugging file can be generated, and results for a specific job can be accessed.
Note
The status of biomolecules imported on the Data page can be checked on this page.
Figure 3 shows the components under the Jobs Tab. The names of the jobs on the list were chosen on the Job Form prior to running each floe. In addition, there is a click box that allows you to include system jobs in your list. This will show jobs that are associated with the ETL (extract, transfer, and load) floes.
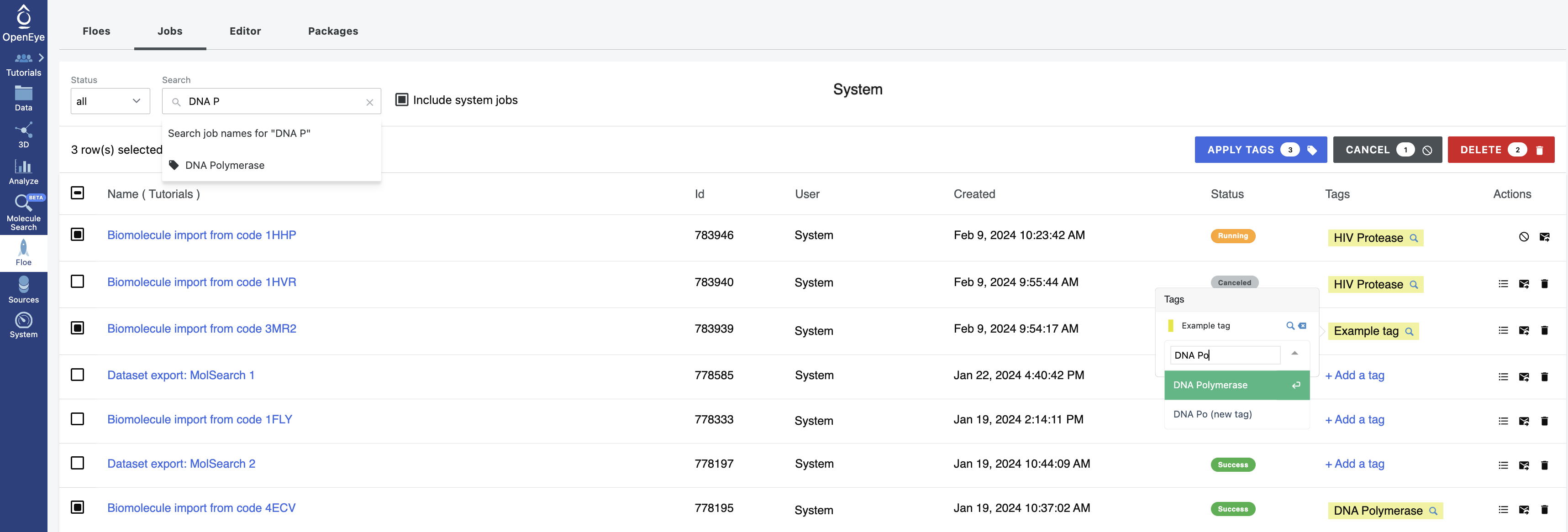
Figure 3. An example of the options within the Jobs Tab. The icons under the Actions column, from left to right, are the “Menu” icon, the “Email” icon, and the “Trash” icon. Inset: How to enter a tag.
The Status column shows the progress of each job: completed jobs show “Success” in green, “Canceled” in grey, or “Failure” in red, and jobs that are running show an orange status of “Running.” Jobs that are being canceled, but where the data cleanup is in progress, have a status of “Other.” Tags enable the jobs to be labeled with a keyword for grouping and sorting. They can be added by clicking the “Add a tag” button. A small pop-up window allows you to add the name of a tag. If the tag name has been used before, it will appear as a clickable option. To add another tag, simply click on the existing tag and add another tag phrase or keyword. When a tag is entered into the search bar, all jobs associated with that tag name are filtered and shown. The click boxes on the left allow you to apply tags to selected jobs or to choose jobs to be deleted in bulk.
Under the Actions column are three icons. The results of a specific job can be accessed by clicking the “Menu” icon. A pop-up window will appear; select the “Continue” button to switch to the Data page and access the results of the job. The “Email” icon generates a debugging email. After clicking “Generate” on the pop-up window, an email will be sent that includes a link to the downloadable debugging .tar.gz file. Lastly, a job can be deleted by selecting the “Trash” icon. A pop-up window will appear to confirm the deletion of the data and job.
Detailed Job Information
To view information about a specific job, click on its name. You will be transferred to a page that gives access to information about the job, the visualization of the floe with its corresponding cubes, and the Floe Report. The Job Panel includes information such as the duration, source floe, and cost. New job tags can also be added here. The log stream can be viewed or downloaded, and the debugging report can be made using the “Generate” button.
For jobs that are running, tags can be applied and all other information can be accessed. Additionally, the cost notifications can be changed in real-time. Any changes made to the cost notification here will only affect the open job and will not affect the global cost notifications under the user’s profile. A cost analysis is available before, during, and after each floe. Job cost alerts can be set in the Profile section for all floe runs. You can also modify job cost thresholds in the Job Form before launching a floe.
The Job Parameters Panel lists the inputs for the job. The default values appear on the right and any parameters changed by the user on the left, as shown in Figure 4. To view all parameters for this floe, click the “All” option at the top. Inputs can be viewed both while the job is running and after the job has completed.
Generating the Debugging File
If you need support, the debugging file is vital to provide to the OpenEye Support team, as it will facilitate the resolution of most errors you have encountered. To generate the Debugging File, in the Jobs Tab, click on the “Email” icon. Click “Generate” on the pop-up window, and an email will be sent to the email associated with the user’s Orion account. It will include a link to the downloadable debugging .tar.gz file. Please download the file and attach it to your email to OpenEye Support.
An alternate method for generating the debugging file is located on the Job Panel. In the Generate Debugging Data line under the job details, click the “Generate” button and follow the procedure described above.
Floe Visualization
When a floe is launched, its progress can be followed graphically and in real time. A floe in progress is shown in the Floe Panel in Figure 4, with different colors indicating the status of the cubes.
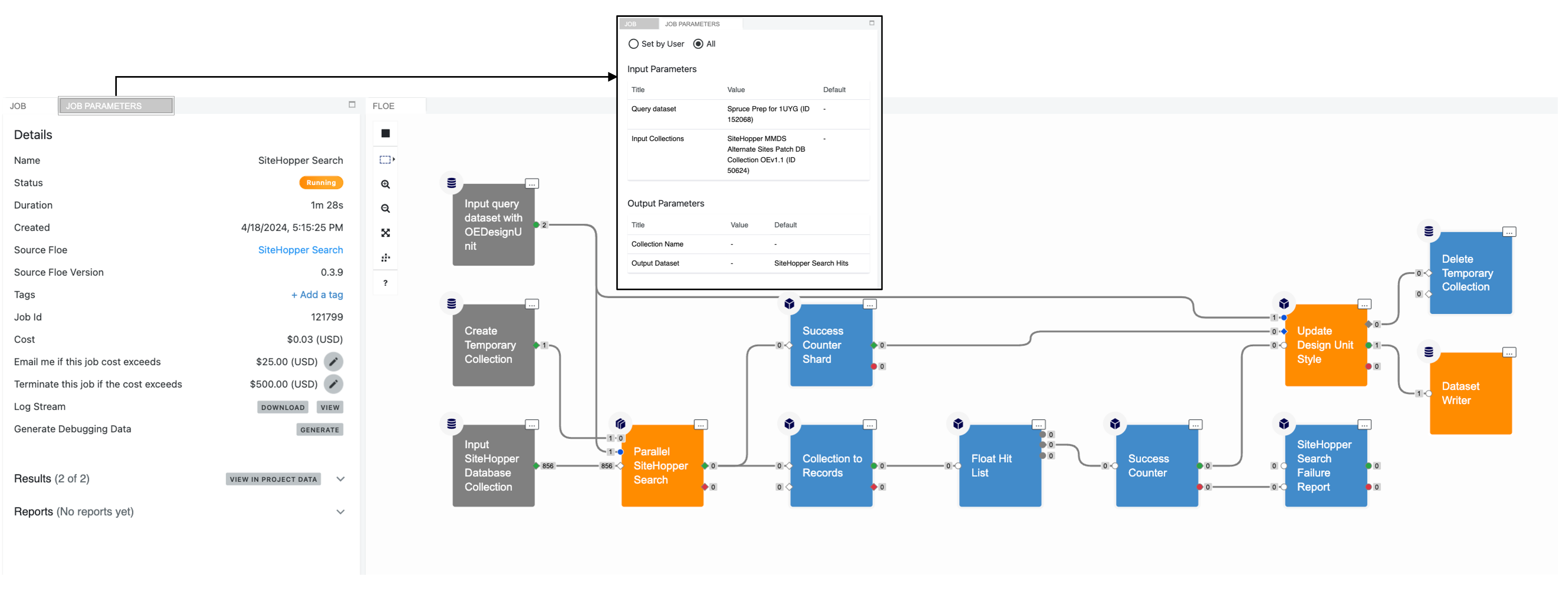
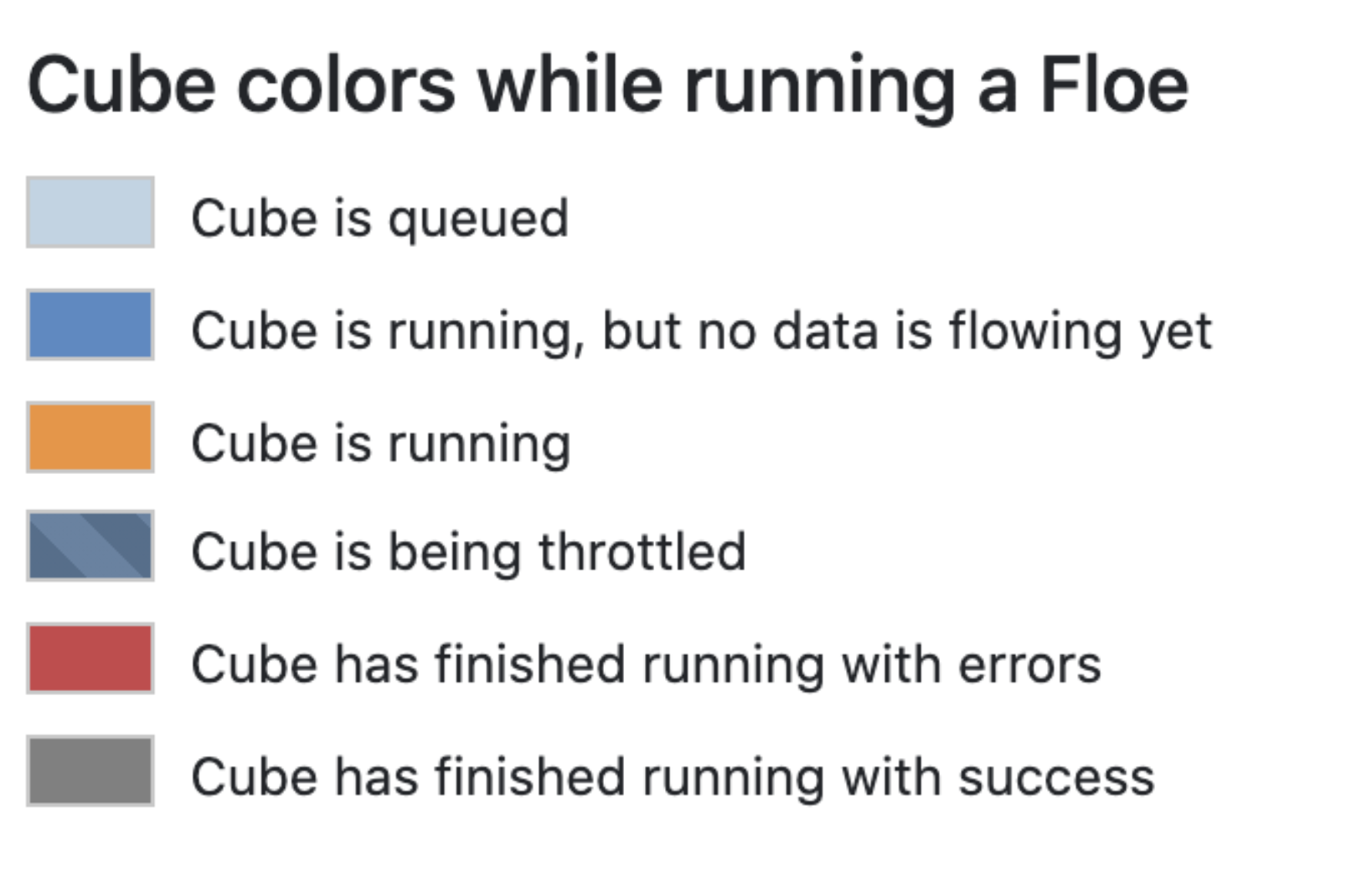
Figure 4. An example of a job that is currently running. The status of the job is orange and labeled “Running.”
Most of the cube colors are self-explanatory, but a few require clarification. In comparison to light blue cubes that are queued, dark blue cubes are running properly but are waiting for data from cubes that are upstream in the floe or for computational resources. Occasionally, some cubes have a striped status of “Throttled.” This indicates that the resources on your stack are overwhelmed and that the API requests (retrieving, uploading, or downloading data) from that cube are pending or significantly slowed down. Additional explanations for a cube being throttled may include: idleness/unresponsiveness, cube errors, insufficient resources, or low memory. A cube alternating between “Running” (orange) and “Throttled” (striped) is not always indicative of an issue with your job. If you encounter cubes with a status of “Throttled” for more than a few hours, please contact OpenEye Support.
Additional Cube Information
Cubes have a basic structure with an input port on the left and output ports (such as success and failure) on the right. Each output of one cube is connected to the input of another cube. Parallel instances, if present, can be seen on the upper left. See Figure 5 below.
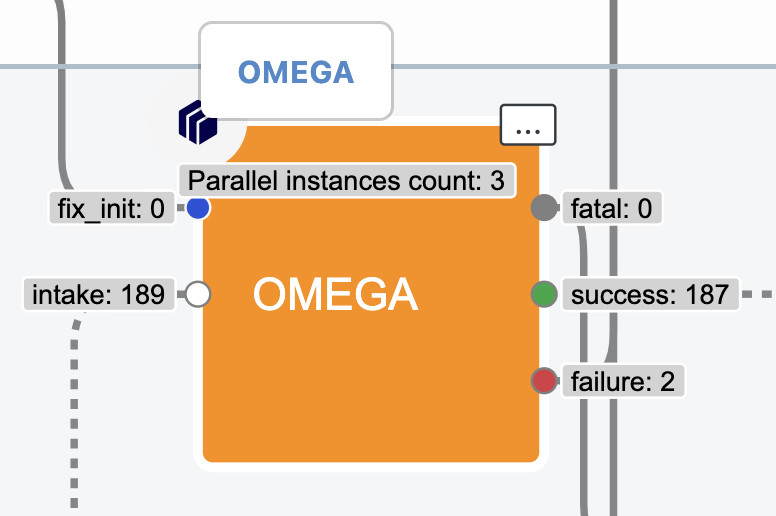
Figure 5. The general structure of the Omega Cube.
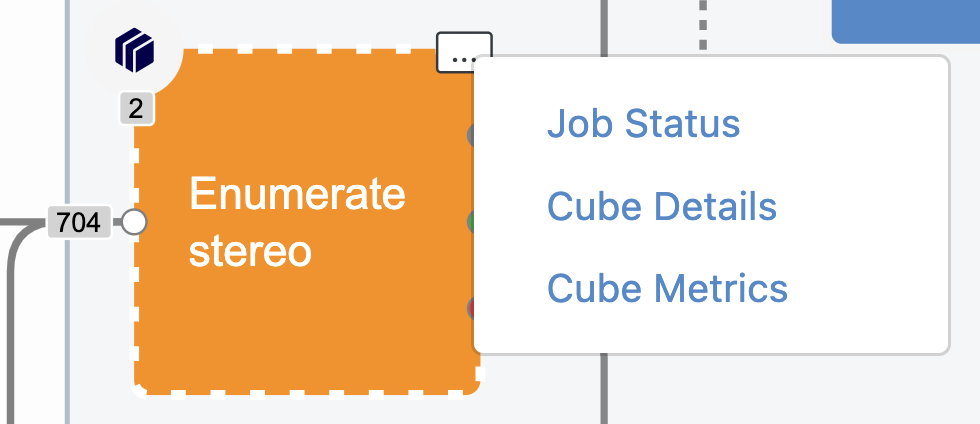
Figure 6. The cube menu.
Clicking the three dots on the upper left reveals a cube menu, as seen in Figure 6. Job Status and Cube Details show limited information about the cube. Cube Metrics can be seen in Figure 7 and show the following:
Work Available: Work that is not yet assigned to a worker.
Work In Flight: Work that is assigned to a worker.
Result Available: Finished items of work emitted by parallel workers waiting to be sent downstream.
Count: Number of active worker instances.
Desired Count: Target number of active instances, indicating the scaling of the parallel cube.
Setting the memory and disk space metrics before running the job could identify the memory and disk space being used, but this is rarely done for practical reasons; they are turned off by default.
Both Cadence onCloud and Amazon charge for metrics, so having them on by default would increase the cost of all jobs.
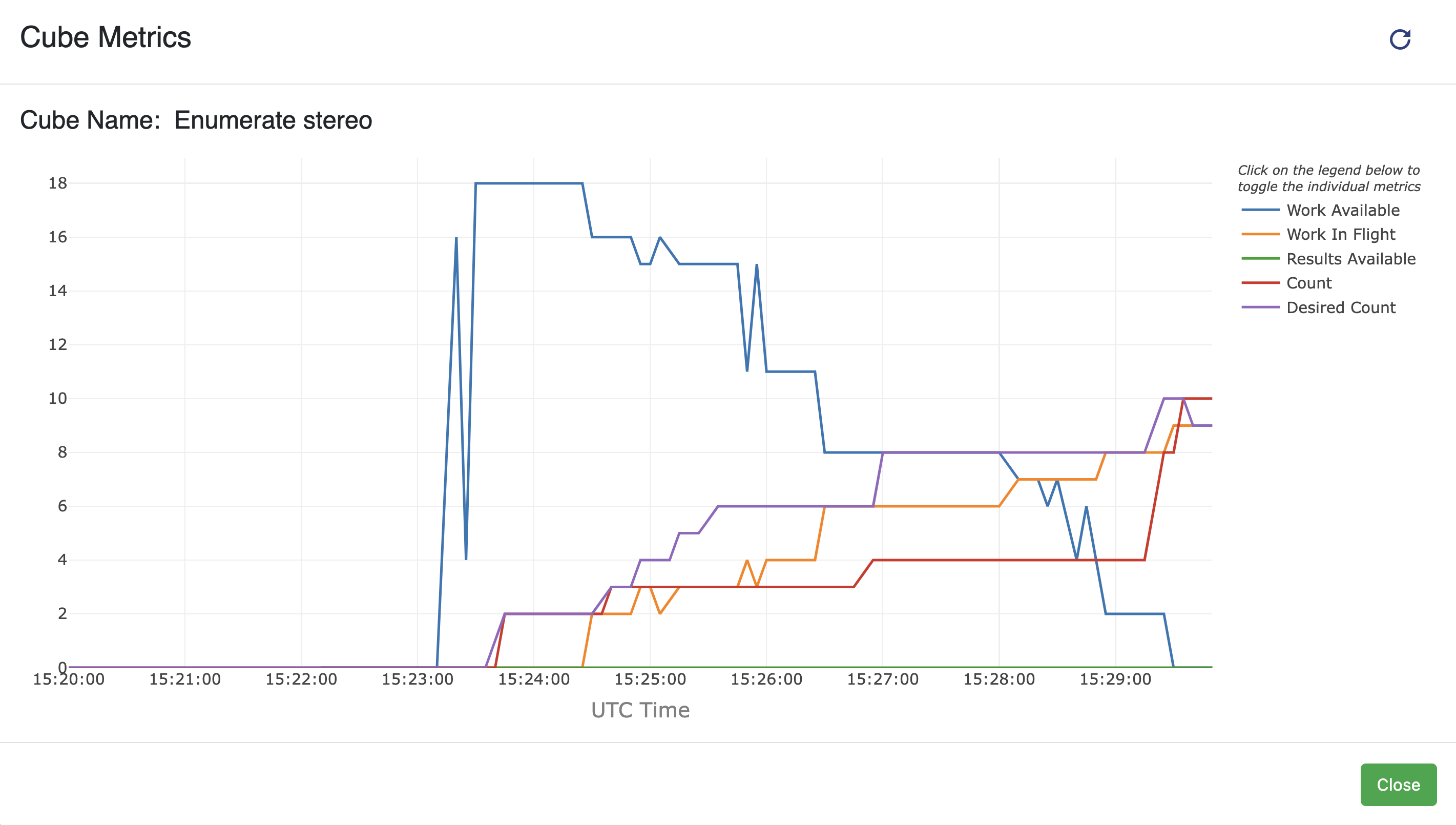
Figure 7. Cube Metrics for the Enumerate Stereo Cube.
Floe Report
After a floe finishes, a notification can be viewed by clicking the Notifications icon on the navigation bar. When you launch a floe, or in your profile, you may also request to receive an email when a job completes. The job may produce output datasets or an HTML report file. A log file of the floe job is also presented. As shown in Figure 8, the Results section lists datasets and collections that were produced by the floe. Click the “View in Project Data” button to go to the Data page. The Report section shows the reports produced by the floe. Clicking the “Open Report” button will take you to the Floe Report.
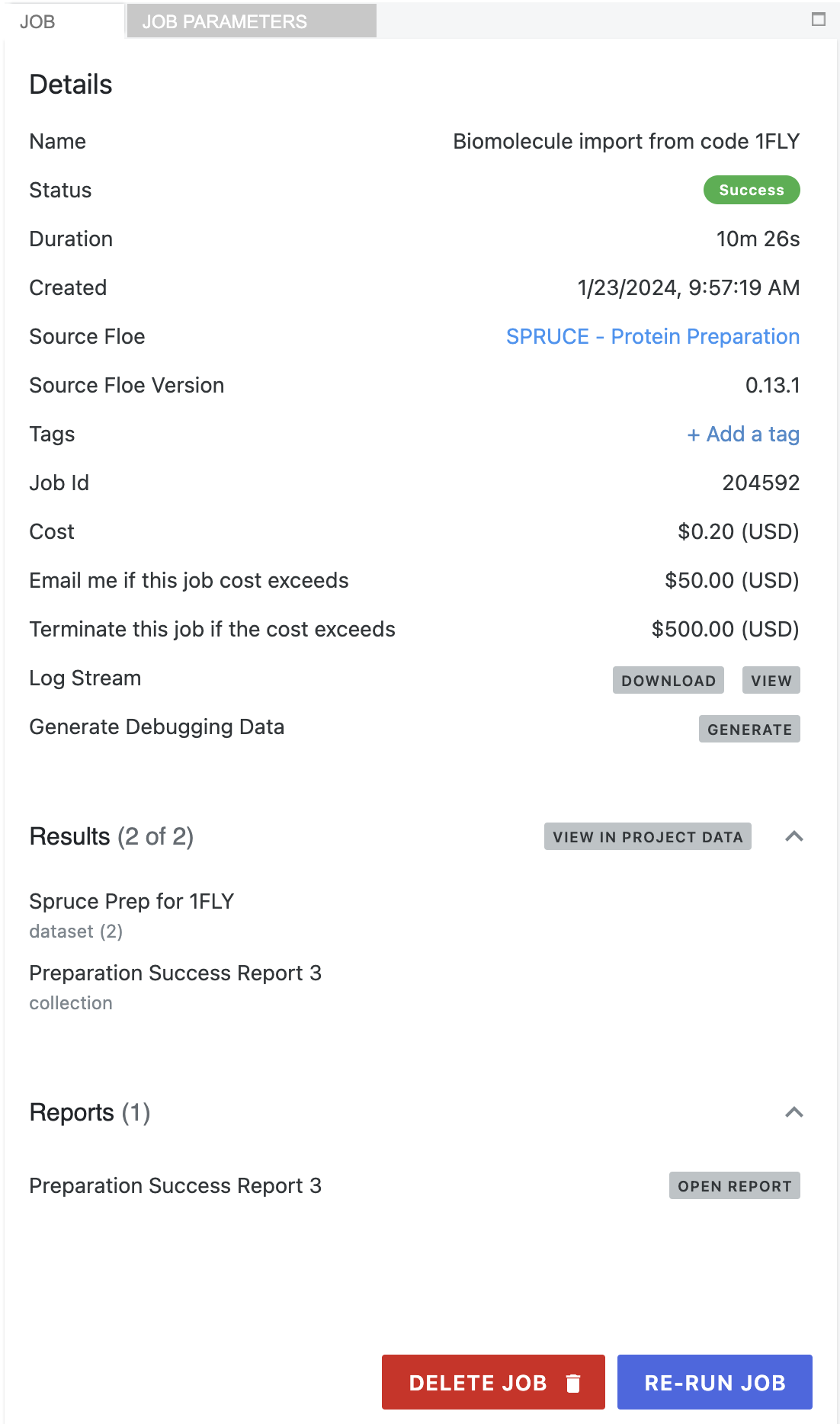
Figure 8. Collapsible sections for Results and Reports.
The Floe Report Panel is located next to the Floe Panel. A Floe Report is generated for many floes, but not all. It provides floe-dependent information regarding the data analysis. Some examples are brief explanations why the floe failed, simulation interactions, data analysis, structures, and plots. There are three typical types of Floe Reports: Success Reports, Failure Reports, and Analysis Reports.
Success Report: This report states that the flow was successful. Spruce and other floes generate this type of Floe Report.
Failure Report: This report lists some of the most prominent issues encountered by the floe that may have caused the failure. In debugging your own floe failures, first examine the Failure Report.
Note
Not all floe failures will trigger the creation of a Failure Report. In this case, it is helpful to read the logs or read a generated Debugging File.
Analysis Report: Many floes that include analysis calculations will produce this type of report. This report typically contains interactive data and plots. Many STMD, 3D QSAR, and Psi4 floes produce this type of Floe Report.
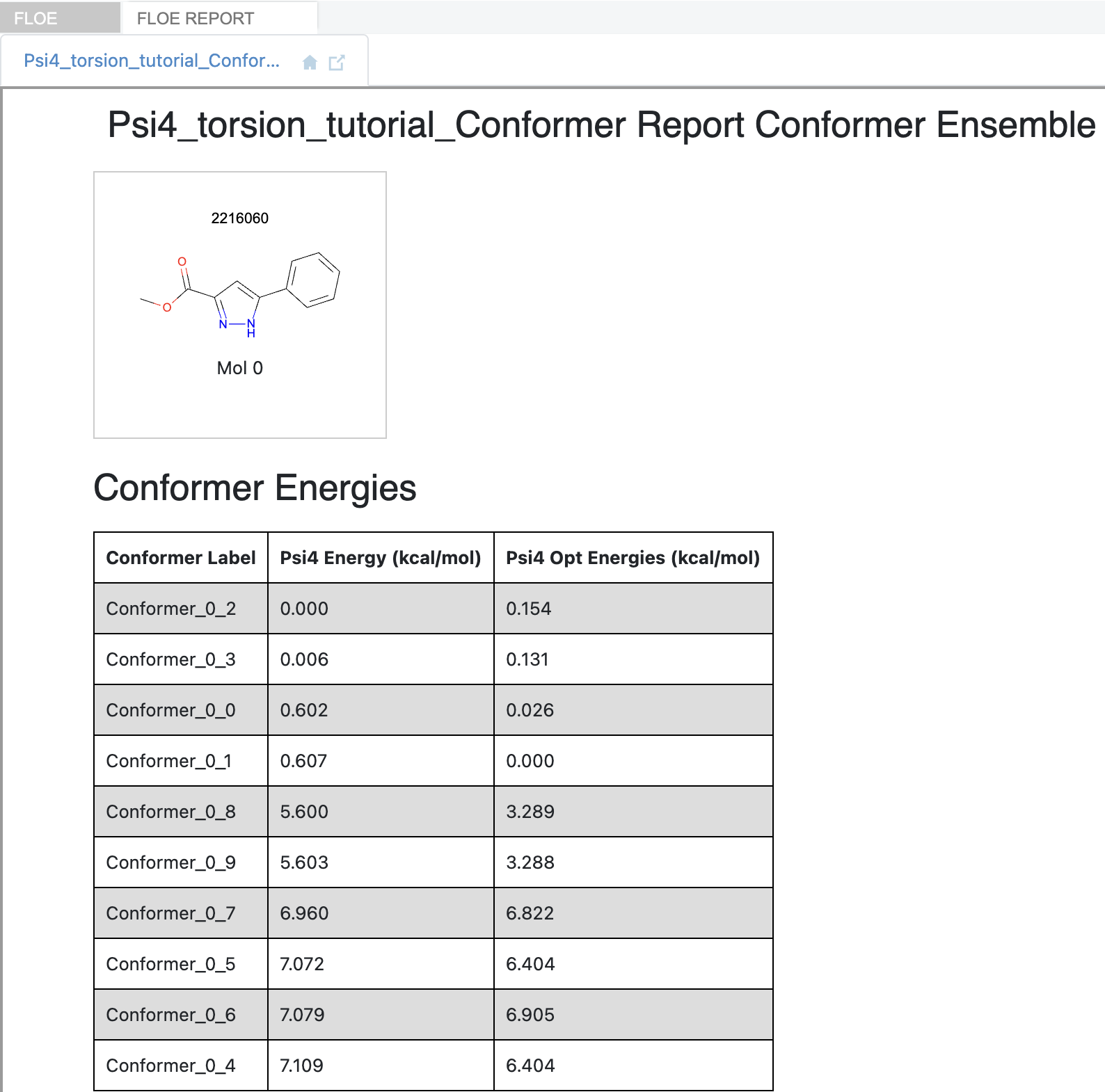
Figure 9. A one-page Floe Report for the Psi4 QM Conformer Ensemble floe. Additional information can be found in the tutorial How to Generate Conformers with a Custom Torsion Library.
Some Floe Reports are contained on a single page (Figure 9), while others require multiple clicks to explore different types of analyses. For an example of a multi-click analysis Floe Report, see the documentation for the QM Psi4 Fragmentation and Torsion Scan Floe in the How to Generate Conformers with a Custom Torsion Library tutorial.
Editor Tab
Note
Use of the Floe Editor can be complicated and is not meant for novice users. For questions or assistance, please contact OpenEye Customer Support at support@eyesopen.com.
Packages Tab
Note
This tab is available only to Managed Service customers to upload custom floe packages.
All OpenEye, Cadence Molecular Sciences, packages available to your organization are listed here. You can also upload a package with custom floes that you have created, so that you can run them on Orion. Click here for information in the Programming Guide about creating a new package. For example, if you want to use a custom machine learning package, you could write custom floes and then upload those Python scripts or files as a package on the Packages Tab. You could then run those floes on Orion.
Warning
We cannot upload custom floe scripts as single scripts; the entire package must be uploaded for the floes to work.