Preparing Input
In this tutorial, we will prepare a design unit from the PDB structure 4OBE of the GDP-bound form of KRas. This structure is considered “apo” state for cryptic pocket detection in KRas which is observed in the GDP-bound state of KRas. It is ideal to define the correct state as the apo protein structure (GDP-bound in this example) to start these simulations. Starting with a protein structure either with a ligand bound to the cryptic pocket that needs to be detected or holo-like structure where the ligand bound to the cryptic pocket was removed may bias the pocket search to favor that ligand binding cryptic pocket.
For more tutorials and information about protein preparation using Spruce, please refer to the Spruce documentation and the Spruce tutorials.
Preparing the PDB Using Spruce
Use the navigation bar to locate the Floe page. Click on the Floes Tab. Enter SPRUCE - Protein Preparation into the search bar.
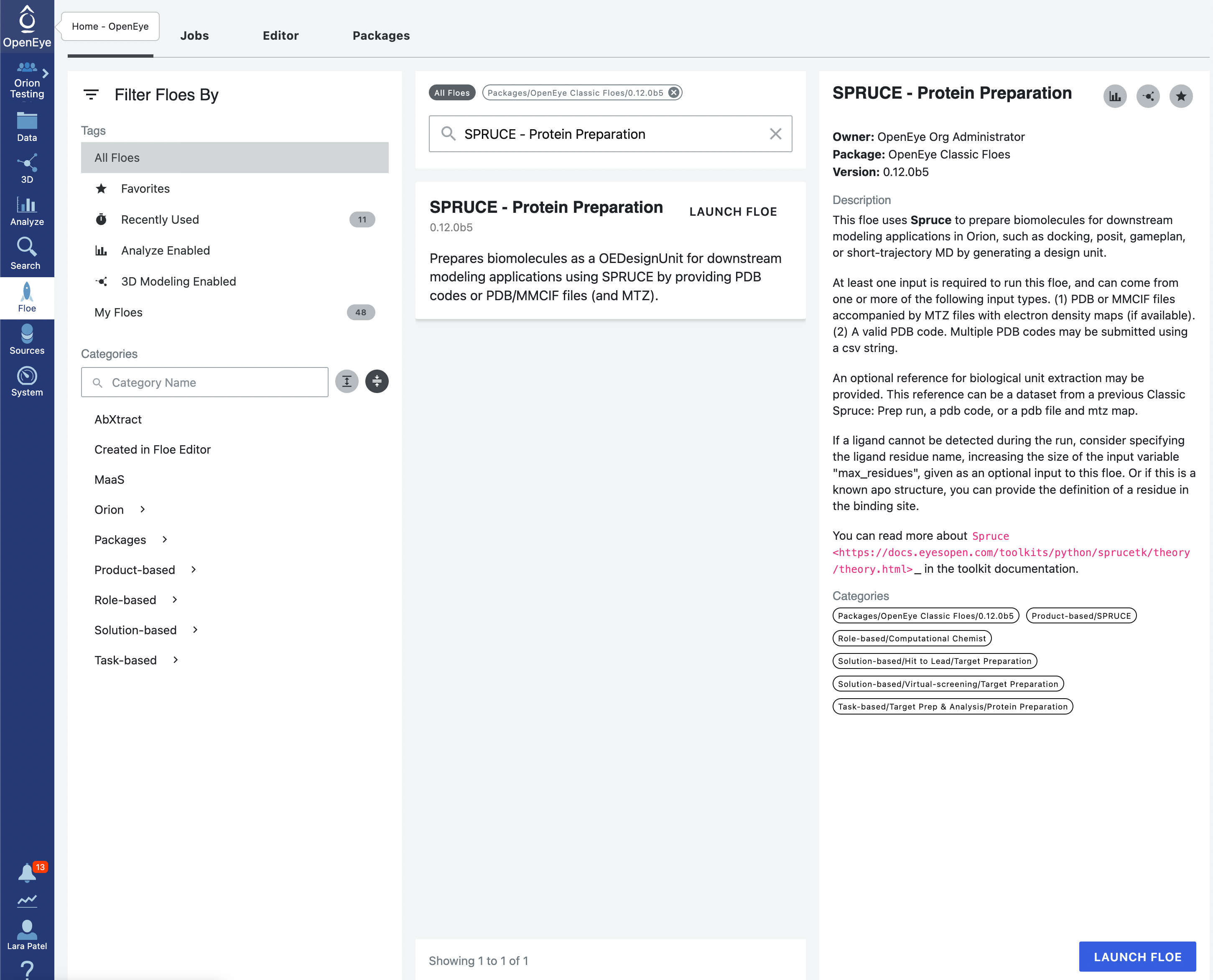
Figure 1. Finding the SPRUCE - Protein Preparation Floe.
Click on the “Launch Floe” button in the bottom-right corner. This will open up the Job Form. Choose where the output from the floe will be placed by specifying the output path. You can change the name of the floe job and the output dataset files to be something descriptive and distinct. Specify the PDB code(s) to download parameter as 4OBE. All other options can use their default values.
Click on the green “Start Job” button at the bottom of the Job Form. The floe should take approximately 10–15 minutes to complete. If the job finishes successfully, Spruce_prep_dataset output will be generated. You can select any one record from this dataset and save it as a separate record which will be used for running the cryptic pocket detection floes.
The output design unit from the Spruce preparation of your protein may include several components, including a phosphate excipient. We do not want to carry the excipient component over to the simulation. As such, you will need to run the Subset Design Unit Floe to remove those extraneous components.
Note
The SPRUCE - Protein Preparation Floe requires that there is enough information provided by the user to create a receptor. This information could include providing Ligand name(s) for the PDB being prepared, turning the Enumerate pockets option On, or providing a reference structure where a receptor has already been created. In rare cases, none of these options will work and the SPRUCE - Protein Preparation Floe will fail.
In a case like this, we recommend outputting the biological unit. After clicking the “Launch Floe” button for the SPRUCE - Protein Preparation Floe, fill out the job parameters that you previously added and turn the Show Cube Parameters option to Yes. This will reveal all of the floe’s cubes and their respective parameters. Scroll down to the Parallel Spruce Prep Cube and expand the options. Click on the General tab and scroll down to the option called Output biological unit and turn it On. Then click the “Start Job” button. The floe will output the intermediate biological units, but it will not evaluate the quality of the results. As such, this method should be a last resort and used with caution.