Sketcher¶
The PICTO sketcher window (populating the left side of PICTO) contains an editing 2D sketching environment, a 1D text entry mechanism, a textbox displaying the Isomeric SMILES depicted on the 2D sketching environment, a textbox displaying the compound name. The 1D input mechanism provides a very fast way to specify a new molecule or get started with new molecule creation. The 1D input mechanism supports SMILES, IUPAC and common names, as well as FASTA sequences for small peptides (sequence must be prefixed by a leading angle bracket (>) character). Disconnected fragments can be specified on the 1D input line by entering a vertical bar (|) character between the entries. Once a valid molecule has been specified in the 1D area, that molecule will be depicted in the 2D sketching area. The 2D sketching environment can also be manipulated using the toolbar on the left (this will cause the input in the entry mechanism to display the Isomeric SMILES).
A basic overview of the 2D sketcher can be seen in Figure: 2D Sketcher
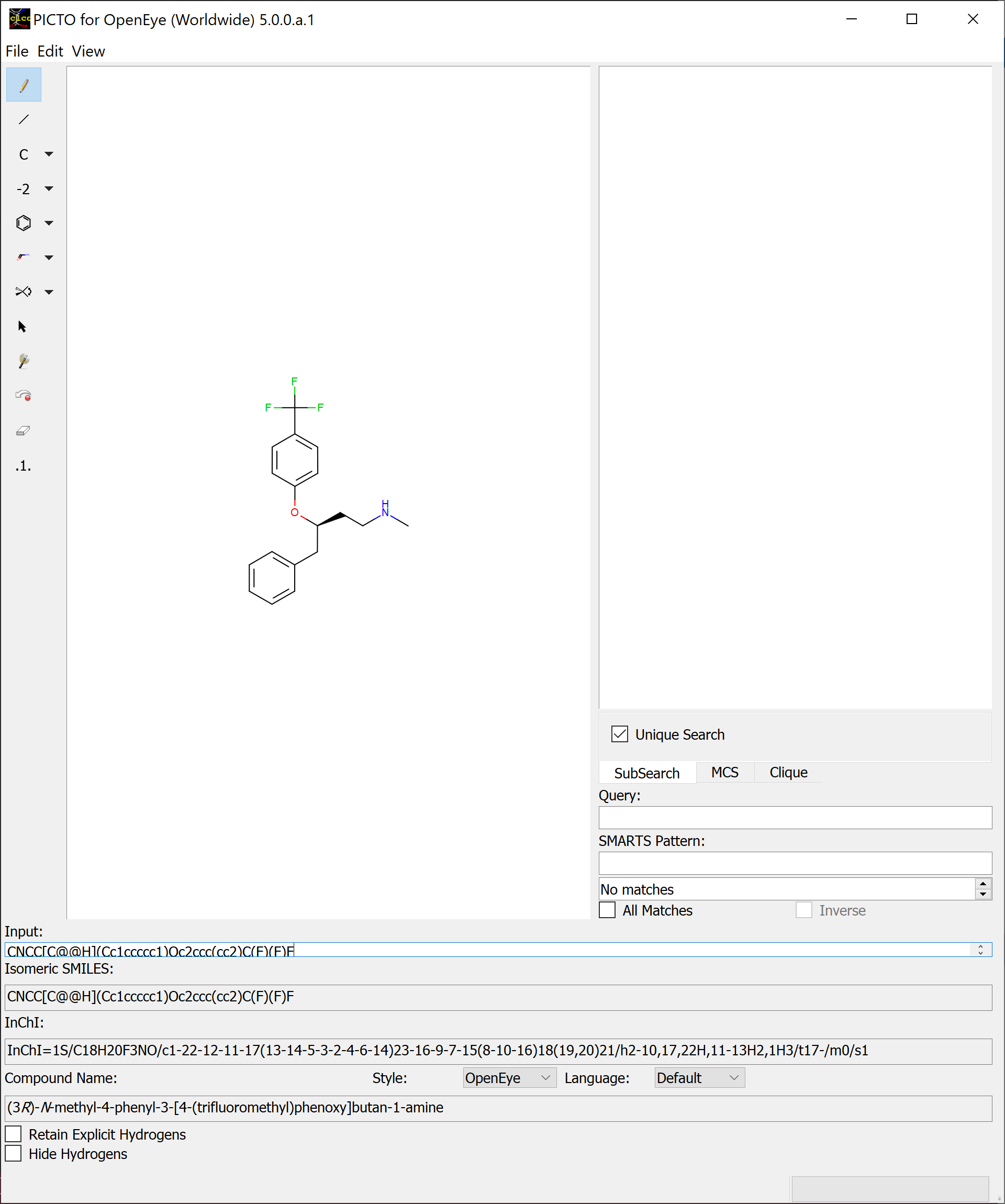
2D Sketcher¶
Icon |
Description (scroll right with this table’s scroll bar) |
|---|---|

|
Pencil: This is the default drawing tool. With the pencil icon selected (highlighted), click in the main sketcher window to start drawing a new molecule. Clicking on an atom in the main sketcher window will incrementally build up a carbon chain. The attachment points are highlighted in orange. Clicking on a bond will toggle the bond order. This tool can also be used to close rings. Click on the first atom and drag to the second atom where the ring will close. Hovering the mouse over an atom or bond highlights it orange. Right-click on the highlighted atom to access a right-click menu, which allows the user to Set Element, Set Formal Charge or Delete the selected atom/bond. If a bond is highlighted, then the right-click menu offers an option to Set Bond Order. There are also options to Attach… (through an atom) or Fuse… (through an atom or bond) a functional group. In these cases, a secondary dialog opens in which a SMILES string can be input of the group to be attached or fused. |

|
Bond order: Clicking on a bond in the main sketcher window will cycle through the available bond orders for that bond. Bond order can also be set through the Set Bond Order option of the right-click menu. Hovering the mouse over an individual bond will temporarily highlight it orange and the right-click menu will operate on that bond only. If multiple bonds are selected (and therefore highlighted orange) using the Selection tool (below), then they will all be set to the new bond order using Bond Order in the right-click menu. Available options are 0–4, where 0 will break the bond. |

|
Element: Click on the small arrow to open a dropdown menu and select from some commonly used elements. Clicking on an atom in the main 2D sketcher window will cause that atom to be changed to the selected atom type. In addition to the commonly used atoms there is an “X” dummy atom type. Clicking the “…” option in the list opens a full periodic table of the elements from which any element can be selected. This icon shows an image of the currently active atom type. The default is “C”. Atoms types can also be set through the Set Element option of the right-click menu. Hovering the mouse over a single atom will temporarily highlight it orange and the right-click menu will operate on that atom only. If multiple atoms are selected (and therefore highlighted orange) using the Selection tool (below), then they will all be set to the same atom type using Set Element in the right-click menu. |

|
Charge: Click on the small arrow to open a dropdown and select the formal charge for an atom. Options available are -2, -1, 0, +1, +2. With the charge icon active (highlighted white), clicking on any atom in the main sketcher window will modify the atom to have the currently selected charge. This icon displays an image of the currently active charge. The default is “-2”. Formal charge can also be set through the Set Formal Charge option of the right-click menu. Hovering the mouse over an individual atom will temporarily highlight it orange, and the right-click menu will operate on that atom only. If multiple atoms are selected (and therefore highlighted orange) using the Selection tool (below) then they will all be set to the new formal charge using Set Formal Charge in the right-click menu. This method provides a wider range of charge values than can be accessed using the Charge icon. |

|
Rings: Click on the small arrow to open a dropdown menu and select from some commonly used rings, such as benzene, cyclopropane and cyclohexane. The selected ring can be added to the growing molecule multiple times. The attachment atom or fusion bond is highlighted in orange, and alternative fusion options can be accessed using the mouse scroll wheel. This icon shows an image of the currently active ring template. The default is benzene. |

|
Templates: Click on the small arrow to open a dropdown menu and select from numerous predefined template functional groups, linkers and rings. There is also an option to define a Custom functional group. This opens a new dialog into which a SMILES string can be input. The selected functional group, linker or ring can be added to the growing molecule multiple times. The attachment atom or fusion bond is highlighted in orange and alternative fusion options can be accessed using the mouse scroll wheel. This icon shows an image of the currently active functional group, linker or ring. The default is “C”. With the default “C” functional group selected clicking on an atom in the main sketcher window will build up a carbon chain. This tool can also be used to close rings. Click on the first atom and drag to the second atom where the ring will close. |

|
Stereochemistry: Click on the small arrow to open a dropdown and select atom and bond CIP stereochemistry options. Available options are R and S for chiral atoms and E or Z for chiral bonds. There is also an option to invert the current stereochemistry. This icon displays an image of the currently active option. The default is “Invert”. If no stereochemistry is already set, then clicking an atom with the Invert option selected will initially set the stereochemistry to R and subsequent clicks with Invert will toggle between R and S. In the case of bonds where no stereochemistry is already set the Invert option will initially set the stereochemistry to E and then toggle between E and Z. Thus Invert can be considered a ‘one stop shop’. |

|
Select: With the arrow icon highlighted, drag to draw a loop around the atoms to be selected or Shift-click or Ctrl-click to incrementally select multiple atoms and/or bonds. The selected atoms and bonds will be highlighted in orange. A right-click menu allows the user to Set Element, Set Formal Charge or Delete the selected atom(s). This operation acts on all the selected atoms, that is, they would all get the same charge. If only bonds are selected, then the right-click menu offers an option to Set Bond Order. There are also options to Attach… (through an atom) or Fuse… (through an atom or bond) a functional group. In these cases a secondary dialog opens in which a SMILES string can be input of the group to be attached or fused. |

|
Clean up the display: This tool is useful after portions of the molecule have been deleted, especially if a ring has been cleaved. It uses an OEDepict algorithm to redraw the molecule according to an internal set of rules. |

|
Undo: Clicking on this icon will undo the last action in the main sketcher window. Repetitive use will undo actions further back in the history. Ctrl-Z is a keyboard shortcut that can also be used. |

|
Eraser: Delete atoms and/or bonds by selecting the eraser tool and clicking on the atom or bond to be deleted. Atoms and bonds can also be deleted through the Delete option of the right-click menu. Hovering the mouse over a single atom or bond will temporarily highlight it orange and the right-click menu will operate on that atom/bond. If multiple atoms/bonds are selected (and therefore highlighted orange) using the Selection tool (below), then they will all be deleted using Delete in the right-click menu. |

|
AAMapping: This tool allows for AAMapping of atoms in a molecule or reaction-based SMILES. When this tool is toggled, the atom labeling will switch over to display the AAMap indices. A left click on an atom will add an AAMap index to the molecule, and a right click to any atom will erase the AAMap index from that atom. The input text box and isomeric SMILES output will reflect the AAMapping displayed on the sketcher. Atom-to-atom mapping is available when a reaction-based SMILES is depicted. Clicking on an atom on the reactant side and dragging to an atom on the product side will give both of the atoms the same AAMap index. If either of these atoms are already mapped then the other atom will reflect that atom’s AAMap index, but one of those atoms must not be mapped. The stretchy straight line that appears when dragging from atom to atom will highlight when a second atom is selected. Alternative product mapping can be achieved by dragging a mapped reactant atom to a second product atom that is not mapped or by dragging a mapped product atom to another product atom that’s unmapped. A right click on any atom with atom-to-atom mapping index will erase the AAMap index from all atoms with the same AAMap index. |
PICTO can open multiple files formats for depiction in the sketcher. Depicted molecules in the sketcher can be saved to one of various file formats as well. These options can be found in the file tab of the menubar.