vROCS menus¶
File¶
Menu Item |
Description |
|---|---|
New Query… |
Starts the Query Building Wizard. The resulting query (or queries) will be listed in the query input for a simple or validation run and displayed in the 3D window. They are also placed in the Shape Inventory list. This option is only available in view mode. |
Open Query… |
Opens a file browser for opening a saved ROCS query file. Acceptable saved query sources are molecules of a variety of 3D molecule types, grids or shape queries (*.sq). The opened file is listed as a potential query for simple or validation ROCS runs and displayed in the 3D window. It is also placed in the Shape Inventory list. This option is only available in view mode. |
Add to Shape Inventory… |
Starts the Query Building Wizard. The resulting query (or queries) will be placed in the Shape Inventory list. This option is only available in edit mode |
Open… |
Opens a file browser for opening a shape query source. Acceptable shape sources are molecules of a variety of 3D file types, grids or shape queries (*.sq). The opened file will be placed in the Shape Inventory list. This option is only available in edit mode |
Save Query… |
Save the current query in ROCS query format (*.sq). This is a save as… operation. The user will be prompted to enter a filename and directory location for saving the new *.sq file. The current file will never be overwritten. Keyboard shortcut is CTRL+S. |
Save Color Force Field… |
Save as… operation to save a copy of the current color force field file and prompts for a filename and directory. This can be useful as a starting point to edit a new custom color force field file. |
Clear… |
Clears all objects from the current vROCS session. Keyboard shortcut is CTRL+N. |
Recent Queries… |
Select from a list of recently opened queries - molecules, grids and shape queries. The selected query will be added to the list of queries available for simple or validation ROCS runs and will be displayed in the 3D window. The list persists across vROCS sessions. This option is only available in view mode. |
Recent Databases… |
Select from a list of recently opened databases. The selected database will be used to populate the database field for simple ROCS runs. The list persists across vROCS sessions. This option is only available in view mode for the simple run set-up and sometimes from the Welcome page. |
Recent Actives… |
Select from a list of recently opened databases. The selected database will be used to populate the actives field for validation ROCS runs. The list persists across vROCS sessions. This option is only available in view mode for the validation run set-up and sometimes from the Welcome page. |
Recent Decoys… |
Select from a list of recently opened databases. The selected database will be used to populate the decoys field for validation ROCS runs. The list persists across vROCS sessions. This option is only available in view mode for the validation run set-up and sometimes from the Welcome page. |
Recents… |
Select from a list of recently opened shape sources - molecules, grids and shape queries. The list persists across vROCS sessions. This option is only available in edit mode. |
Exit… |
Close the vROCS session. Displayed in the Application menu on
Mac as |
Edit¶
Menu Item |
Description |
|---|---|
Undo… |
Undo the last action. This can be done repeatedly or see Undo History… Keyboard shortcut is CTRL+Z |
Undo History… |
Shows the last 10 operations that can be selected to undo. The Undo history list can be much greater than 10 items so revisit this list to see additional items. |
Redo… |
Redo the last action that was just undone. This can be done repeatedly or see Redo History… Keyboard shortcut is CTRL+Y |
Redo History… |
Shows the last 10 operations that have been undone and can be selected to redo. The Redo history list can be much longer than 10 items so revisit this list to see additional items. |
Preferences… |
Opens the Preferences dialog to set user preferences that will persist across vROCS sessions. There are two pages: vROCS and Display. See below for full details. Displayed in the Application menu on Mac. |
Preferences¶
Every user has his or her own individual preferences with regards to how molecules, grids, and surfaces should look and how applications should behave. For this reason, a Preferences dialog is available which allows customization of the application to the user’s preference. The first time vROCS is launched the Preferences will open automatically, to enable the user to set his or her own options. A snapshot of the Preferences dialog can be seen below. On the left-hand side of the dialog is column containing preference categories. These categories include: vROCS and Display. Clicking on any of these categories will update the right-hand side of the dialog to display the options corresponding to the selected category. The vROCS category includes preferences for ROCS and the color force fields. The Display category contains preferences for the Open GL display of molecules and shapes.
vROCS Preferences¶
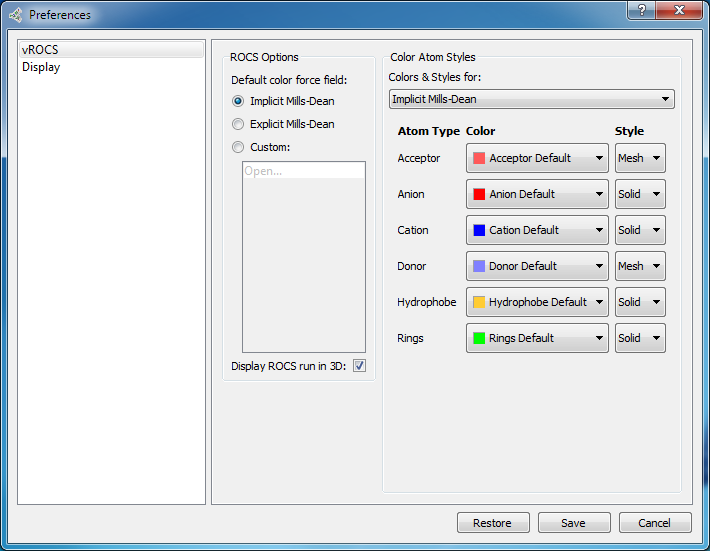
Preferences: vROCS¶
Menu Item |
Description |
|---|---|
Default color force field |
Click the radio buttons to select the default color force field which will be used to apply color atoms to molecules that are loaded into vROCS or to define the nature and interaction of color atoms that are added during manual query editing. This color force field information will be saved in any saved query file. Options are: Implicit Mills-Dean Explicit Mills-Dean Custom To use a custom color force field define the path to the color force field (*.cff) file that contains definitions of the color atoms. Multiple custom color force fields can be loaded into vROCS and are listed in the box. The selected (active) custom color force field will be highlighted in blue. Custom color force fields can be deleted from the list by clicking on the red X beside their name in the list. Changing the default color force field during an vROCS session will not result in changing the force field for any currently opened molecules or queries. Changes will take place only if no molecules or queries are opened or on closing and reopening vROCS. |
Display ROCS run in 3D |
Check on to display a 3D Open GL rendering of the query and database molecules aligning as the run progresses together with 2D structures for the current 5 best hits. Click off to display a text-based run progress summary, saving compute resources on lower performance computers. This is equivalent to checking on/off the 3D View option in the simple or validation Run Set-Up Options dialog but persists across all runs and sessions, not a single run. |
Color Atom Styles |
Change the color and style for the different color atom types. Select the force field from the drop-down menu. For each color atom type select a color from the drop-down color list and a style (solid or mesh) for the color atom display. Restore default color atom colors and styles by clicking the Restore button below. |
Restore |
Click to restore the current preferences to the default ones. |
Save |
Save the current preferences for this session and for future sessions of vROCS. |
Cancel |
Click to close this dialog without applying any of the changed preferences. |
OpenGL Preferences¶
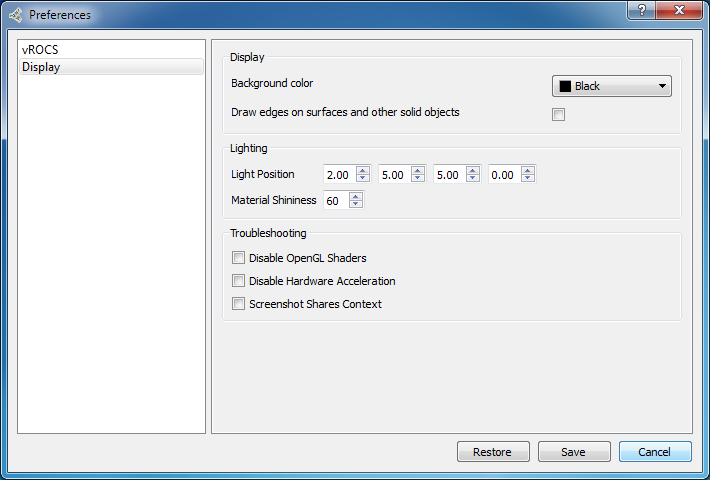
Preferences: Display¶
Menu Item |
Description |
|---|---|
Background Color |
Change the background color by selecting from a drop-down color list. |
Lighting Position |
Sets the position of the lighting used in the 3D view. |
Material Shininess |
Sets the shininess of solid-rendered objects in the 3D view. |
Disable OpenGL Shaders |
Turns off hardware shading functions. May be useful if the 3D scenes are not rendering properly. |
Disable Hardware Acceleration |
Turns off all hardware rendering. May be useful if scenes are not rendering properly due to video driver problems. |
Screenshot Shares Context |
May be useful if screenshots are not being saved properly on some systems. |
Restore |
Click to restore the current preferences to the default ones. |
Save |
Save the current preferences for this session and for future sessions of vROCS. |
Cancel |
Click to close this dialog without applying any of the changed preferences. |
There are three buttons at the bottom of the dialog. Clicking on the Restore button will restore the current preferences to the default ones. Clicking on the Save button will save the current preferences for this run and for future runs of vROCS. Clicking on the Cancel button will close this dialog and will not apply any of the changed preferences.
Preferences are stored in a binary file (preferences.oeb) in a user-specific local directory on the computer currently running the application. The preferences file can be found in:
C:\Documents_and_Settings\USERNAME\AppData\Local\OpenEye\vROCS\<version>on Microsoft Windows Vista.C:\Users\USERNAME\AppData\Local\OpenEye\vROCS\<version>on Microsoft Windows 7.~USERNAME/.OpenEye/vROCS/<version>on all other platforms.
While the preference file shares the same file extension as the
OpenEye’s binary database file, it cannot be read into vROCS using the
File > Open menu item. The preferences file is loaded automatically
when the application starts and is saved back to disk when the application
exits. Deleting this file is equivalent to clicking on the Restore
button in the dialog box.
There is also a file in this same directory which called vROCS.ini which contains machine specific settings like the list of recent files, preferred layouts, and hardware stereo options. Deleting this file will restore these settings to the defaults as well.
This directory can be opened from within vROCS by selecting the
Open User Directory menu item in the Help menu.
Help¶
Menu Item |
Description |
|---|---|
About… |
Provides version and release information. This should be provided when requesting technical support. Displayed in the Application menu on Mac |
Documentation… |
Access this user documentation manual in either PDF or HTML format. |
License… |
Open and display the current license file or access a browser to set the license file. |
Open Data Directory… |
Opens a file browser in a platform-specific location for access to the tutorial datasets. |
Open User Directory… |
Open a file browser in the user directory containing the preferences.oeb and vROCS.ini files described above. |
File Bug Report… |
Opens a new email prefilled with “support@eyesopen.com” in the To: field. Write an informative title and add details of the bug you wish to report. Don’t forget to include details of your platform and OS. |