Molecule Manipulation¶
VIDA has the ability to both create and modify existing molecules. The focus is primarily on small molecules, but it is not limited to small molecules. Molecules can only be modified in a specific Editing mode, more details of which are available in the following sections.
Creating Molecules¶
A new molecule can be created from scratch in VIDA by clicking on the button in the main toolbar with the icon of a molecule overlaid with a plus sign (see Table: Builder Icons). Clicking this button will open VIDA’s sketcher window.
VIDA Sketcher Window¶
The 2D sketcher window contains a basic 2D sketching environment at the top and a 1D text entry mechanism below that. The 1D input mechanism provides a very fast way to specify a new molecule or get started with new molecule creation. The 1D input mechanism supports SMILES, IUPAC and common names, as well as FASTA sequences for small peptides (sequence must be prefixed by a leading angle bracket (>) character). Disconnected fragments can be specified on the 1D input line by entering a vertical bar (|) character between the entries. Once a valid molecule has been specified in the 1D area, that molecule will be depicted in the 2D sketching area.
A basic overview of the 2D sketcher can be seen in Figure: 2D Sketcher
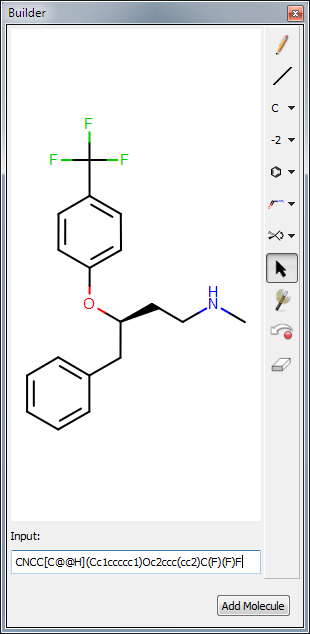
2D Sketcher¶
Icon |
Description |
|---|---|

|
Pencil: This is the default drawing tool. With the pencil icon selected (highlighted) click in the main sketcher window to start drawing a new molecule. Clicking on an atom in the main sketcher window will incrementally build up a carbon chain. The attachment points are highlighted in orange. Clicking on a bond will toggle the bond order. This tool can also be used to close rings. Click on the first atom and drag to the second atom where the ring will close. Hovering the mouse over an atom or bond highlights it orange. Right-click on the highlighted atom to access a right-click menu which allows the user to Set Element, Set Formal Charge or Delete the selected atom/bond. If a bond is highlighted then the right-click menu offers an option to Set Bond Order. There are also options to Attach… (through an atom) or Fuse… (through an atom or bond) a functional group. In these cases a secondary dialog opens in which a SMILES string can be input of the group to be attached or fused. |

|
Bond order: Clicking on a bond in the main sketcher window will cycle through the available bond orders for that bond. Bond order can also be set through the Set Bond Order option of the right-click menu. Hovering the mouse over an individual bond will temporarily highlight it orange and the right-click menu will operate on that bond only. If multiple bonds are selected (and therefore highlighted orange) using the Selection tool (below) then they will ALL be set to the new bond order using Bond Order in the right-click menu. Available options are 0-4 where 0 will break the bond. |

|
Element: Click on the small arrow to open a dropdown menu and select from some commonly used elements. Clicking on an atom in the main 2D sketcher window will cause that atom to be changed to the selected atom type. In addition to the commonly used atoms there is an “X” dummy atom type. Clicking the “…” option in the list opens a full periodic table of the elements from which any element can be selected. This icon shows an image of the currently active atom type. The default is “C”. Atoms types can also be set through the Set Element option of the right-click menu. Hovering the mouse over a single atom will temporarily highlight it orange and the right-click menu will operate on that atom only. If multiple atoms are selected (and therefore highlighted orange) using the Selection tool (below) then they will ALL be set to the same atom type using Set Element in the right-click menu. |

|
Charge: Click on the small arrow to open a dropdown and select the formal charge for an atom. Options available are -2, -1, 0, +1, +2. With the charge icon active (highlighted white) clicking on any atom in the main sketcher window will modify the atom to have the currently selected charge. This icon displays an image of the currently active charge. The default is “-2”. Formal charge can also be set through the Set Formal Charge option of the right-click menu. Hovering the mouse over an individual atom will temporarily highlight it orange and the right-click menu will operate on that atom only. If multiple atoms are selected (and therefore highlighted orange) using the Selection tool (below) then they will ALL be set to the new formal charge using Set Formal Charge in the right-click menu. This method provides a wider range of charge values than can be accessed using the Charge icon. |

|
Rings: Click on the small arrow to open a dropdown menu and select from some commonly used rings, such as benzene, cyclopropane and cyclohexane. The selected ring can be added to the growing molecule multiple times. The attachment atom or fusion bond is highlighted in orange and alternative fusion options can be accessed using the mouse scroll wheel. This icon shows an image of the currently active ring template. The default is benzene. |

|
Templates: Click on the small arrow to open a dropdown menu and select from numerous predefined template functional groups, linkers and rings. There is also an option to define a Custom functional group. This opens a new dialog into which a SMILES string can be input. The selected functional group, linker or ring can be added to the growing molecule multiple times. The attachment atom or fusion bond is highlighted in orange and alternative fusion options can be accessed using the mouse scroll wheel. This icon shows an image of the currently active functional group, linker or ring. The default is “C”. With the default “C” functional group selected clicking on an atom in the main sketcher window will build up a carbon chain. This tool can also be used to close rings. Click on the first atom and drag to the second atom where the ring will close. |

|
Stereochemistry: Click on the small arrow to open a dropdown and select atom and bond CIP stereochemistry options. Available options are R and S for chiral atoms and E or Z for chiral bonds. There is also an option to invert the current stereochemistry. This icon displays an image of the currently active option. The default is “Invert”. If no stereochemistry is already set then clicking an atom with the Invert option selected will initially set the stereochemistry to R and subsequent clicks with Invert will toggle between R and S. In the case of bonds where no stereochemistry is already set the Invert option will initially set the stereochemistry to E and then toggle between E and Z. Thus Invert can be considered a ‘one stop shop’. |

|
Select: With the arrow icon highlighted drag to draw a loop around the atoms to be selected or Shift-click or Ctrl-click to incrementally select multiple atoms and/or bonds. The selected atoms and bonds will be highlighted in orange. A right-click menu allows the user to Set Element, Set Formal Charge or Delete the selected atom(s). This operation acts on ALL the selected atoms e.g. they would all get the same charge. If only bonds are selected then the right-click menu offers an option to Set Bond Order. There are also options to Attach… (through an atom) or Fuse… (through an atom or bond) a functional group. In these cases a secondary dialog opens in which a SMILES string can be input of the group to be attached or fused. |

|
Clean up the display: This tool is useful after portions of the molecule have been deleted, especially if a ring has been cleaved. It uses an OEDepict algorithm to redraw the molecule according to an internal set of rules. |

|
Undo: Clicking on this icon will undo the last action in the main sketcher window. Repetitive use will undo actions further back in the history. Ctrl-Z is a keyboard shortcut that can also be used. |

|
Eraser: Delete atoms and/or bonds by selecting the eraser tool and clicking on the atom or bond to be deleted. Atoms and bonds can also be deleted through the Delete option of the right-click menu. Hovering the mouse over a single atom or bond will temporarily highlight it orange and the right-click menu will operate on that atom/bond. If multiple atoms/bonds are selected (and therefore highlighted orange) using the Selection tool (below) then they will ALL be deleted using Delete in the right-click menu. |
Editing Molecules¶
Molecules can only be changed in VIDA when in Editing mode. Only a single molecule can be in Editing mode at a time. To put a molecule into Editing mode, select the “Edit” option from the right-click popup menu or click on the button in the main toolbar with the icon of a molecule overlaid with a pencil (see Table: Builder Icons).
Button |
Description |
|---|---|
Sketch new molecule: Opens the 2D Sketcher to allow creation of a new molecule. |
|
Edit current molecule: Places the current active molecule into the 3D Builder and 2D Sketcher. |
|
Save as new molecule: Saves the edited molecule as a new entry while remaining in Editing mode. |
|
Accept edits: Leaves Editing mode and keeps the changes made to the edited molecule. |
|
Cancel edits: Leaves Editing mode and cancels any unsaved edits. |
On entering Editing mode, the “Open 3D Builder” icon will be replaced by one of a molecule with a green “+” sign. This icon will close the Builder and keep any changes made to the molecule during editing. An additional button also appears in the toolbar with the icon of a molecule overlaid with a red “X”. Clicking on this button will cancel out all of the changes made to the molecule and will restore the molecule back to its original state.
When VIDA enters Editing mode, a number of builder tools appear in the 3D window, and the Sketcher window opens, allowing editing of a molecule in either 2D or 3D. The 2D and 3D editing functions are roughly equivalent, and are synchronized, so that selecting a tool in the 3D window will select the corresponding tool (where possible) in the 2D sketcher and vice versa. The various building tools are discussed in detail in Creating Molecules.
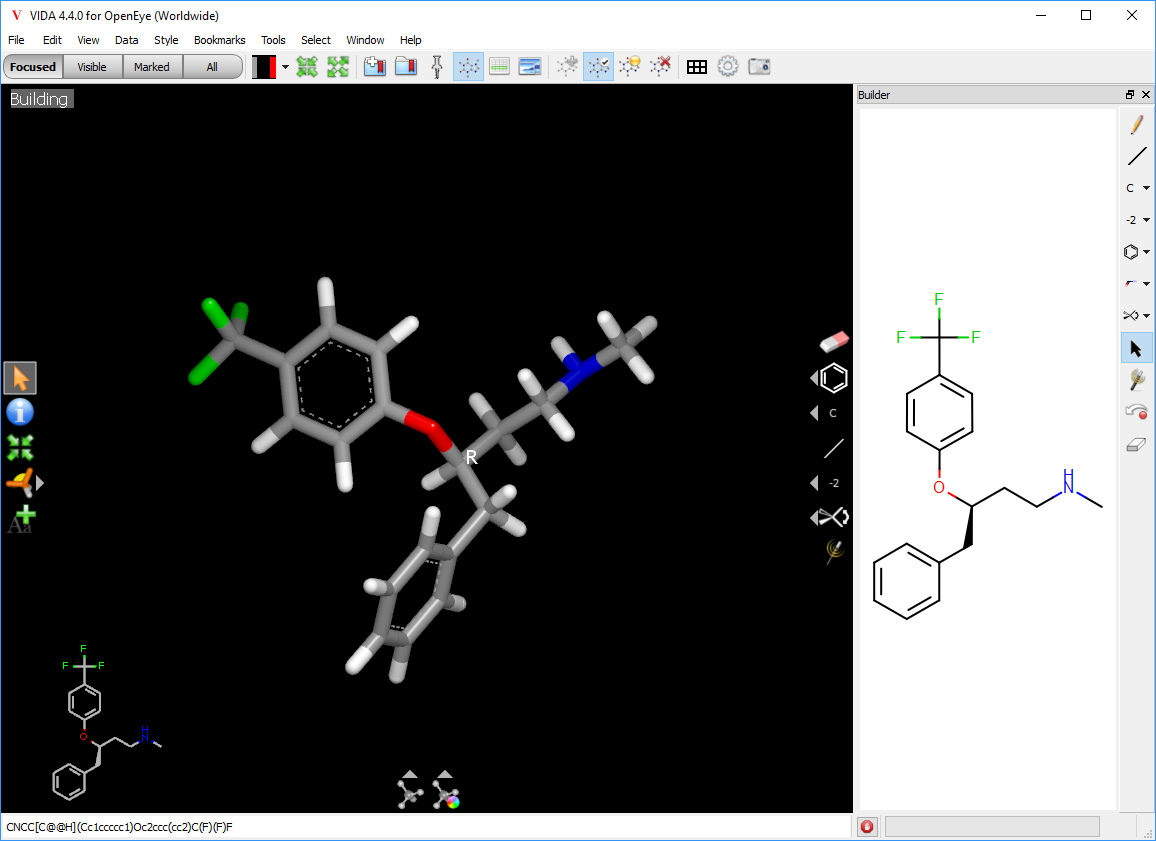
Molecule Editing¶
Icon |
Description |
|---|---|
Select: This is the default selection mode. With the icon highlighted click on the atoms or bonds to be selected or Shift-click or Ctrl-click to incrementally select multiple atoms and/or bonds. The selected atoms and bonds will be highlighted in orange. Double click to select whole functional groups or molecules. Select a group of atoms and bonds within a rectangle using right-click and drag. |
|
Information: Clicking on an atom or bond provides information such as atom type, 3D Cartesian coordinates, bond type and bond length. |
|
Center: Select the center tool and then click on an atom to center the view on that atom |
|
Monitors: Place monitors for distance (2 atoms), angle (3 atoms) or torsion (4 atoms). Click sequentially on the atoms to be included in the monitor. Before the last atom is clicked hovering over an atom will display a temporary monitor. Clicking on the atom makes the monitor persist. |
|
Add Labels: With the tool selected click on an atom or bond to add label text. |
|
Delete: Delete atoms and/or bonds by selecting the eraser tool and clicking on the atom or bond to be deleted. To delete groups of atoms or bonds first select them with the Selection tool and then either use the Delete option in the right-click menu or use the Delete keyboard key. |
|
Rings: Click on the small arrow to open a dropdown menu and select from some commonly used rings, such as benzene, cyclopropane and cyclohexane. The selected ring can be added to the growing molecule multiple times. There is also an option to define a Custom functional group. This opens the 2D sketcher into which the functional group can be sketched or a SMILES string can be input. This icon shows an image of the currently active ring template. The default is benzene. |
|
Element: Click on the small arrow to open a dropdown menu and select from some commonly used elements. Clicking on an atom in the main 3D window will cause that atom to be changed to the selected atom type. In addition to the commonly used atoms there is an “X” dummy atom type. Clicking the “…” option in the list opens a full periodic table of the elements from which a wider range of elements can be selected. This icon shows an image of the currently active atom type. The default is “C”. |
|
Bond order: Clicking on a bond in the main 3D Builder window will cycle through the available bond orders for that bond. |
|
Charge: Click on the small arrow to open a dropdown and select the formal charge for an atom. Options available are -2, -1, 0, +1, +2. Other formal charges not in this range can be set with the “…” option. With the charge icon active (highlighted white) clicking on any atom in the main sketcher window will modify the atom to have the currently selected charge. This icon displays an image of the currently active charge. The default is “-2”. |
|
Stereochemistry: Click on the small arrow to open a dropdown and select atom and bond CIP stereochemistry options. Available options are R and S for chiral atoms and E or Z for chiral bonds. There is also an option to invert the current stereochemistry. This icon displays an image of the currently active option. The default is “Invert”. |
When a molecule enters Editing mode, VIDA adds explicit hydrogens to the molecule to properly fill out the valences. In addition, labels are added to both atoms and bonds to indicate stereochemistry and formal charge.
A molecule can be edited by either setting the mouse mode using the buttons on the right or by clicking on one or more atoms/bonds and then selecting the desired operation from the context sensitive right-click menu. The menu provides the following choices. Some options are available only when atoms are selected and others only when bonds are selected.
Center |
Centers the highlighted atom(s) in the display. |
Set Element |
Atoms only. Select the desired atom type from a Periodic Table. This atom type will be applied to all the selected atoms. |
Set Formal Charge |
Atoms only. Select the formal charge for all the selected atoms. |
Set Torsion |
Specify a torsion angle for a 4-atom set. |
Set Bond Order |
Bonds only. Specify the desired bond order. Applies to all the highlighted bonds. |
Set Bond Length |
Bonds only. Specify the desired bond length. The new length is applied to all the highlighted bonds. |
Modify Torsion |
Bonds or 4-atom sets only. Use the keyboard up and down arrow keys or the mouse scroll wheel to increase and decrease the bond torsion. |
Modify Angle |
3-atom sets only. Use the keyboard up and down arrow keys to increase and decrease the bond angle. |
Sprout Methyl |
Atoms only. If the selected atom has an open valence (i.e. bond to H) this option will replace the H-atom with a methyl group. |
Create Bond |
Atoms only. Make a new bond between two selected atoms with open valences. |
Attach |
Atoms only. Opens the 2D sketcher to input the fragment to be attached to the highlighted atom. |
Fuse |
Opens the 2D sketcher to input the fragment to be fused to the highlighted atom or bond. |
Measure Length |
Bonds only. Displays a monitor with the bond length. |
Measure Torsion |
Bonds only. Displays a monitor for the torsion around the bond(s). |
Measure Angle |
Atoms only. Displays a monitor with the bond length. |
Minimize |
Atoms only. Minimize the highlighted portion of the molecule using the MMFF94 or MMFF94s force field. |
Delete |
Delete the highlighted atoms or bonds. Open valences will be filled with H-atoms. |
Cancel Editing |
Exit the 3D builder without keeping any of the changes. |
Finish Editing |
Exit the 3D builder and accept the edits. |
Create |
A sub-menu provides options for creating molecular or accessible surfaces or electrostatic grids. |
Bookmarks |
A sub-menu provides options to add or organize bookmarks and define animation preferences. |
Delete Visible Monitors |
Deletes all visible monitors (angle, length, torsion) from the 3D display. |
Independent Rotation/Translation of Molecules¶
It is possible to rotate and translate a molecule in Editing mode independently from all other molecules in VIDA, by holding down the Ctrl key (Command key on the Macintosh) during rotation or translation actions. Any selected atoms will define the center of rotation. If no atoms are selected, the centroid of the molecule is used for the center of rotation.
Minimization¶
An entire molecule or just a subset of a molecule can be minimized using the MMFF94 or MMFF94s forcefield. This minimization takes place in a vacuum and does not take into account any context (such as a protein active site).
Minimize Tool¶
To minimize a molecule, the molecule of interest must be in Editing mode. Once Editing mode has been enabled for a molecule, a button with a magic wand icon (see Figure: Minimize) will appear on the right hand side of the 3D display. Clicking on this button will cause the entire molecule or just the selected subset of the molecule to be minimized. Like all other procedures in VIDA, the minimization process can be undone.
Monitors¶
Angle, distance, and torsion monitors can be added to individual molecules to display as well as modify the associated properties. Monitors can be created using the monitor mouse mode (available from the toolbar on the left side of the 3D display). Torsion monitors can also be created by first selecting a single bond, three adjacent bonds, or four adjacent atoms and then choosing the Modify Torsion option in the right-click menu.
The value associated with a distance or angle monitor can be changed by selecting the monitor of interest and then scrolling the mouse wheel. By default, the smaller side of the molecule will be the one modified by these changes; however, if the Ctrl key is held down while using the mouse wheel, the larger side will be modified instead.
In the builder, torsion monitors are added in pairs, with one monitor at each end of the selected bond. The monitor you select will determine which end of the bond will rotate. (By default the monitor on the smaller side of the molecule is selected.)
To rotate torsions within a ring, create a torsion monitor on a ring bond, then select one other bond in the ring as a “closure bond”. The closure bond will stretch and deform as you adjust the torsion. When finished with the adjustment, you will probably want to minimize the ring structure using the Minimize Tool (see Figure: Minimize).
The figure below illustrates adjusting a ring torsion to convert a cyclohexyl group from chair to boat conformation. The active torsion monitor and closure bond are shown selected.
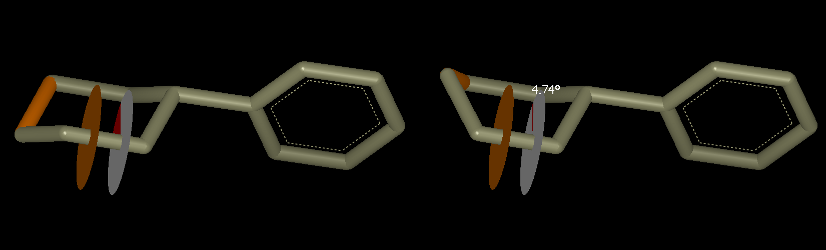
Ring Pucker Conversion. Interconversion of a ring from chair to boat conformation can be performed by rotating a single ring torsion.¶
Torsion monitors can also be used to convert between equatorial and axial substitutions of a ring, as shown in the following figure. In this example, a single torsion is rotated in two steps, using two different closure bonds.
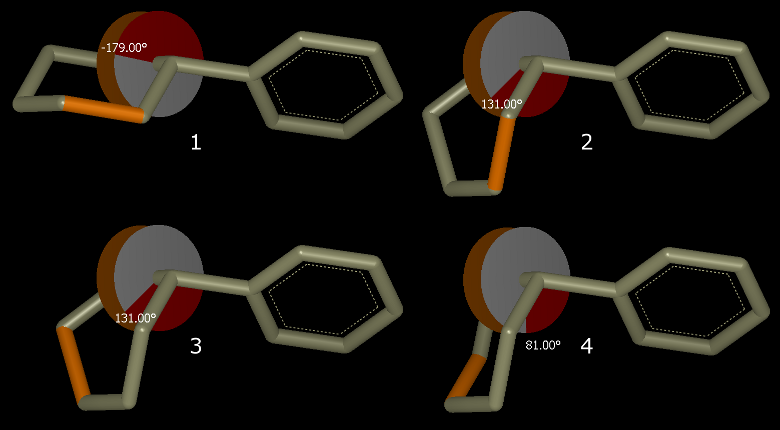
Equatorial to Axial Conversion. An equatorial substitution on a cyclohexyl ring is converted to an axial substitution by adjusting a ring torsion. In step 3 a new closure bond is selected, and the torsion rotated farther, until a chair conformation is obtained.¶
When adjusting torsions, the default step size is 10 degrees; however, a finer resolution of 1 degree can be achieved by simultaneously holding down the Shift key while using the mouse wheel.