WaterColor VIDA Extension¶
The WaterColor extension is used to set-up SZMAP and GamePlan output in VIDA.
For SZMAP grids, it alters the contour surface display properties. It sets up a standard color scheme for grids, sets some grids to solid surfaces while leaving others wire-mesh, sets up any difference grids to show both positive (yellow) and negative (purple) contours, and sets the contour levels to “reasonable” default values. Feel free to change any of the properties afterwards. It also restricts the display of protein atoms to just those that surround the ligand and turns on the display of both the protein and the ligand. And protein molecular surface is added to the protein, but not displayed by default.
For GamePlan results, the extension makes the annotation visible. It also restricts the protein and ligand display and generates a molecular surface as described for grids.
This extension is not required to analyze -at_coords results but if engaged,
will set the protein and ligand display as above, along with the molecular surface.
See Installing VIDA Extensions for information on installing this extension.
Viewing Results Grids¶
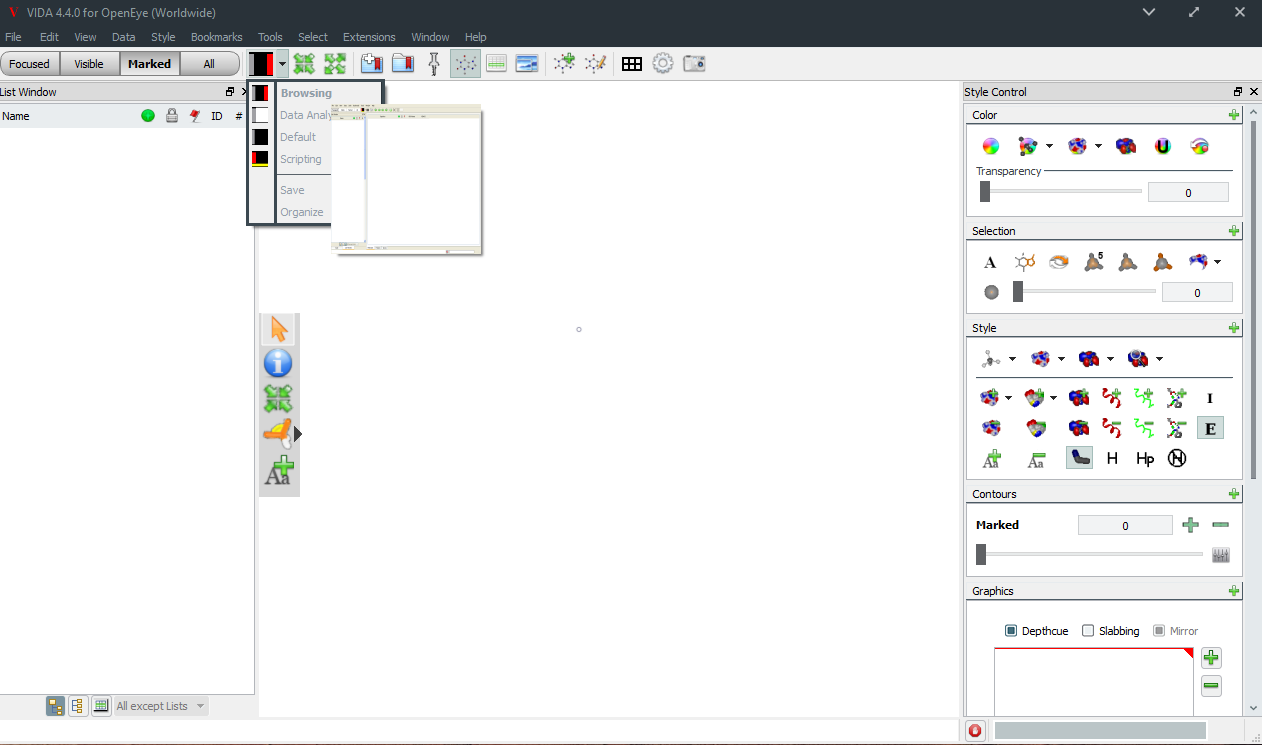
Browse View¶
- Step 1
Open VIDA and make sure the 3D viewer, the list panel and the style panel are available. If not, select the Browsing view (figure Browse View) to setup your display. You can move the list and style panels to as needed—here, we have stacked them on top of one another to save space.
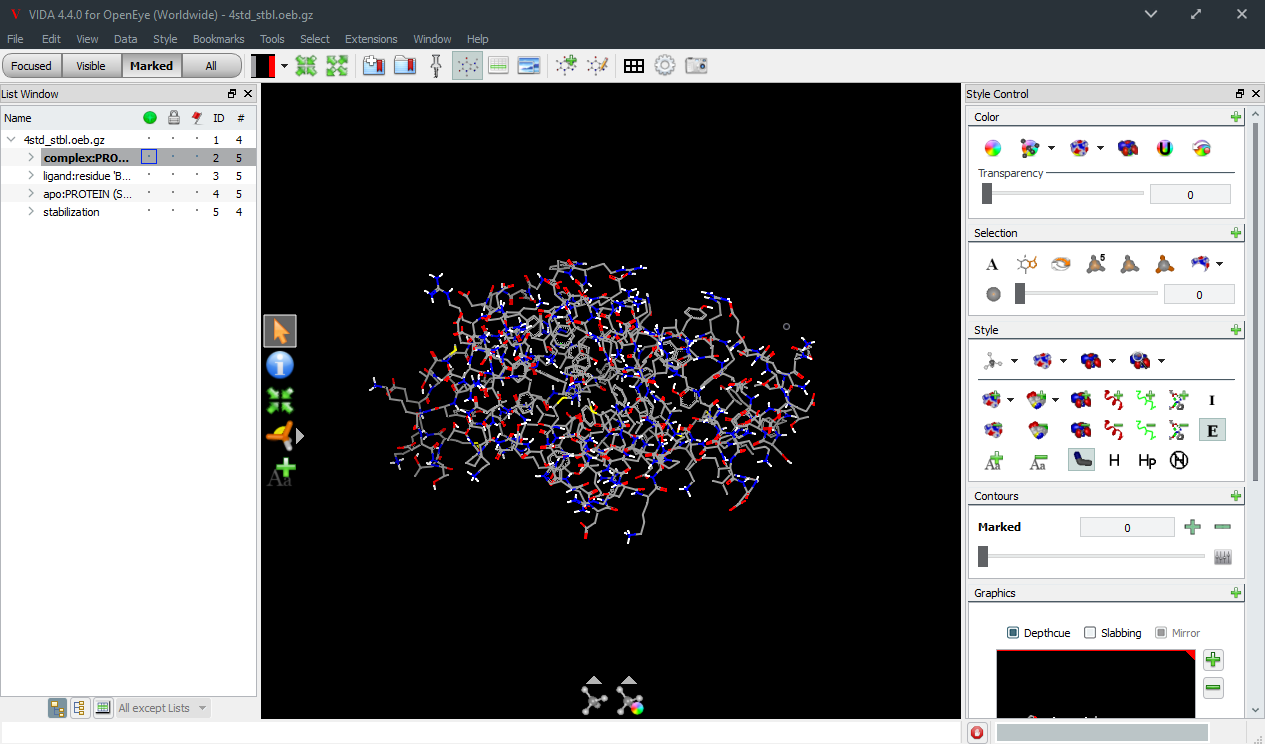
List Panel¶
- Step 2
Select File >> Open and choose the .oeb.gz or .oeb file containing your SZMAP grid results. The file should show up in the List Panel and the structure should show in the 3D viewer.
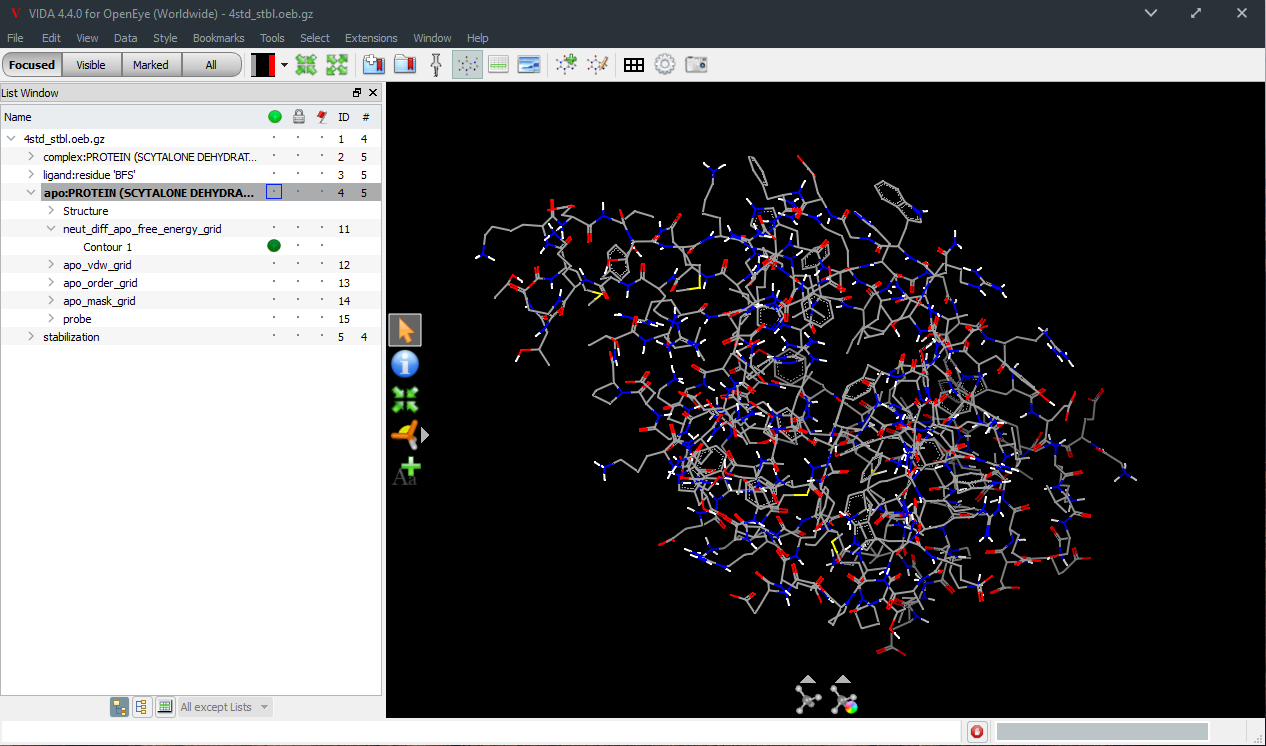
Showing Grids¶
Click on the > triangle beside the molecule name to show the contents and expand the list panel to show the full contents (figure Showing Grids).
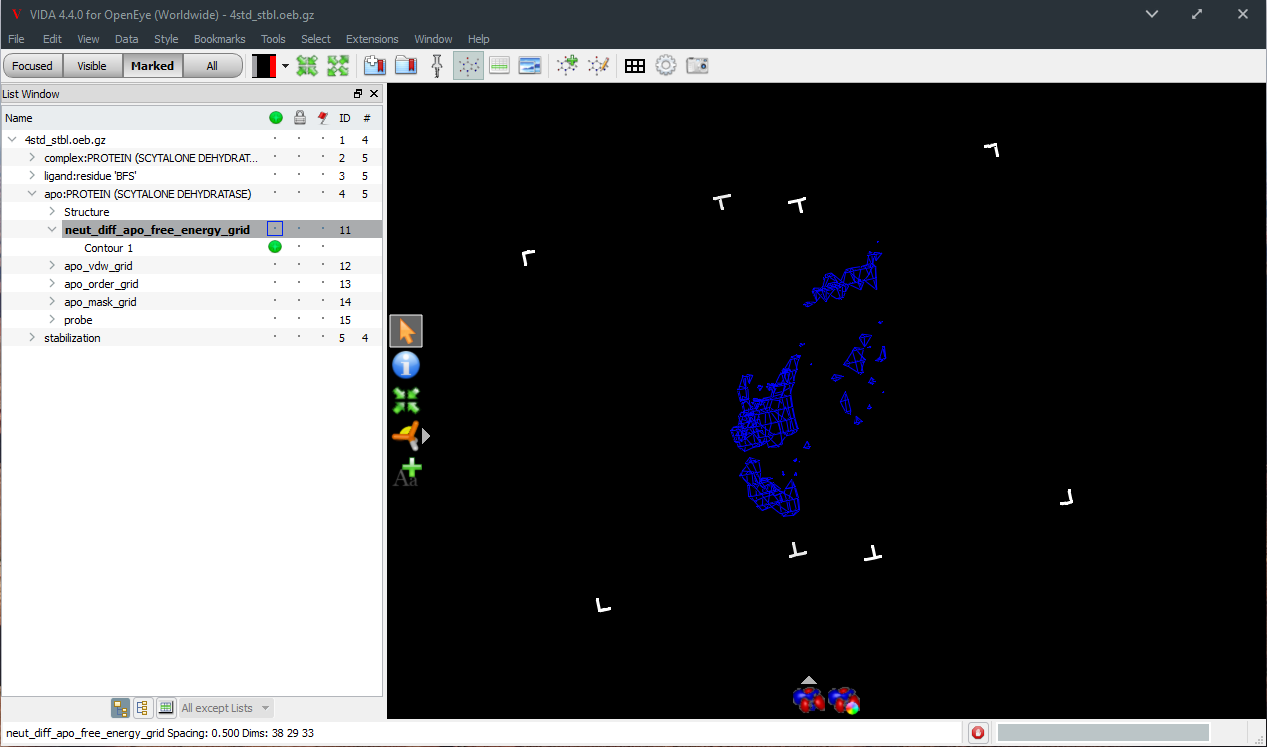
Select Grid¶
- Step 3
Clicking on the grid name will show that grid (figure Select Grid) but the molecule is now deselected and just the grid contour is shown.
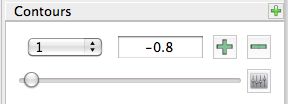
Isolevel¶
You may have to change the contour level slider in the style panel to see the contour (figure Isolevel).

WaterColor Extension¶
- Step 4
Run the WaterColor extension (figure WaterColor Extension), to set the contour levels to better starting values and also change the colors and rendering styles so that the various grids are easily distinguish. These settings can be modified using the style panel. It also hides all protein atoms that are not near to the binding site. Finally, it generates a molecular surface associated with the protein that shows the boundary of the binding site. This surface can be selected and displayed in the same way as a grid.
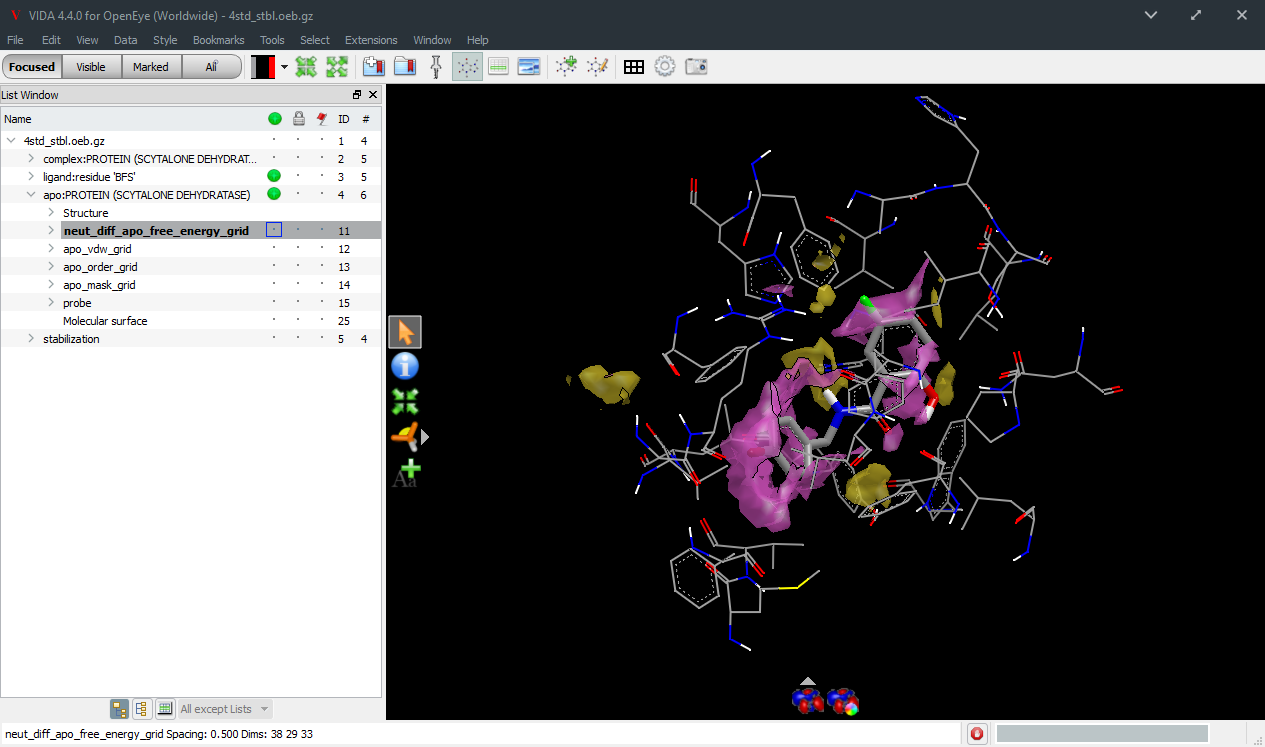
Molecule and Grid¶
- Step 5
After WaterColor runs, the ligand and protein should have a green dot in the visibility column. If it is not visible, click on the neut_diff_apo_free_energy list item to show that grid in the context of the input molecules (figure Molecule and Grid).
- Step 6
The scene can be scaled (or zoomed) by holding down the Middle mouse button by itself, the Left and Right mouse buttons together, or by using the mouse wheel. The scene can also be scaled using the W and S keys on the keyboard.

Center¶

Select¶
You may also need to recenter by clicking on the center button to the left of the 3D viewer (figure Center).
Click on the lightning bolt to get out of centering mode and back to selection mode (figure Select).
You can pan by holding down the shift key as you drag the mouse.
If you need to adjust the clipping planes, use the + and - buttons in the Graphics style panel (figure Clipping).
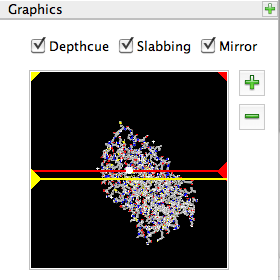
Clipping¶

Surface Style¶
- Step 7
You can change the color of the grid and switch between wireframe lines, solid surface, and point clouds (select the ^ button above the surface icon at the bottom of the 3D display figure Surface Style; points have jitter added).
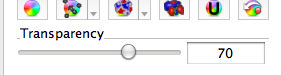
Transparency¶
When using a solid surface, it can be useful to set the surface transparency in the style menu to, say, 70% (figure Transparency).

Adding Contours¶
You can increase the number of contours for a given grid with the + button in the contour style panel (figure Adding Contours).
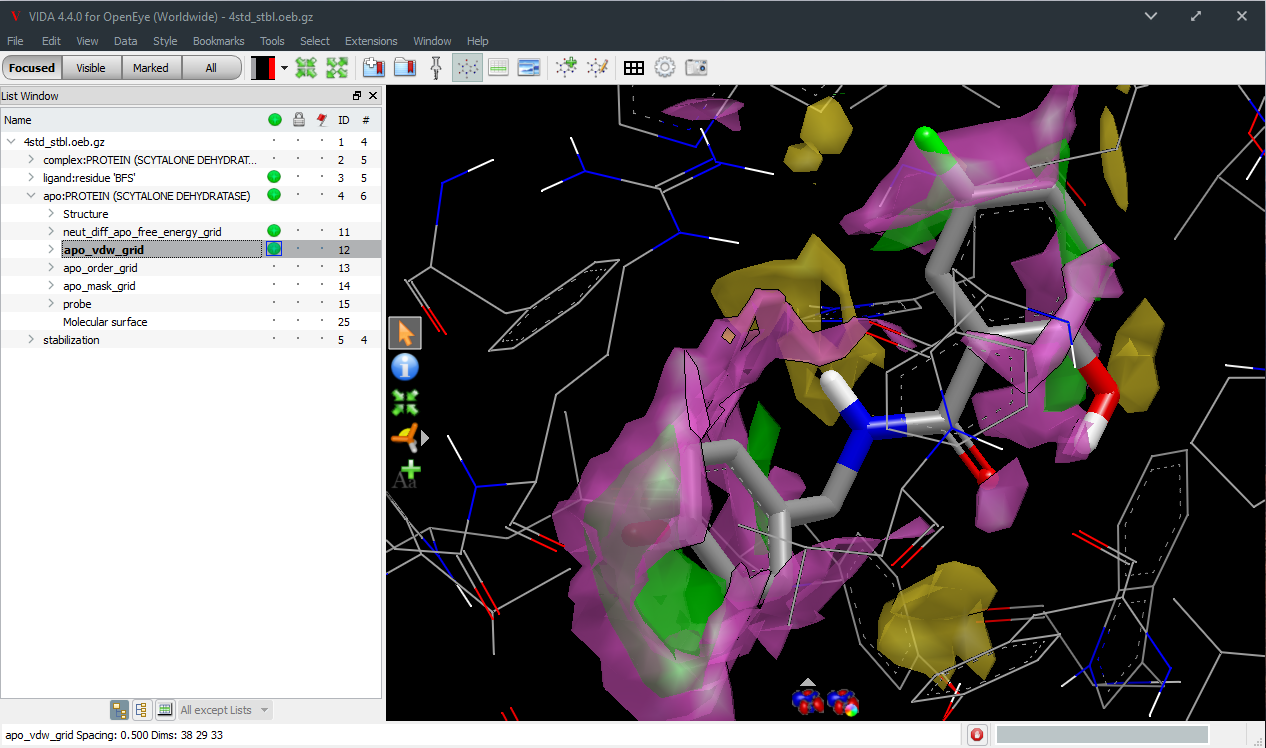
Multiple Grids¶
- Step 8
Overlapping contours from different grids requires that you select all the grids in the list panel (figure Multiple Grids). This can be a little counter-intuitive; play with multiple selections until you get the hang of it.
Hint
Only select one grid at a time if you are trying to change the color or style or transparency to a value different from other grids.
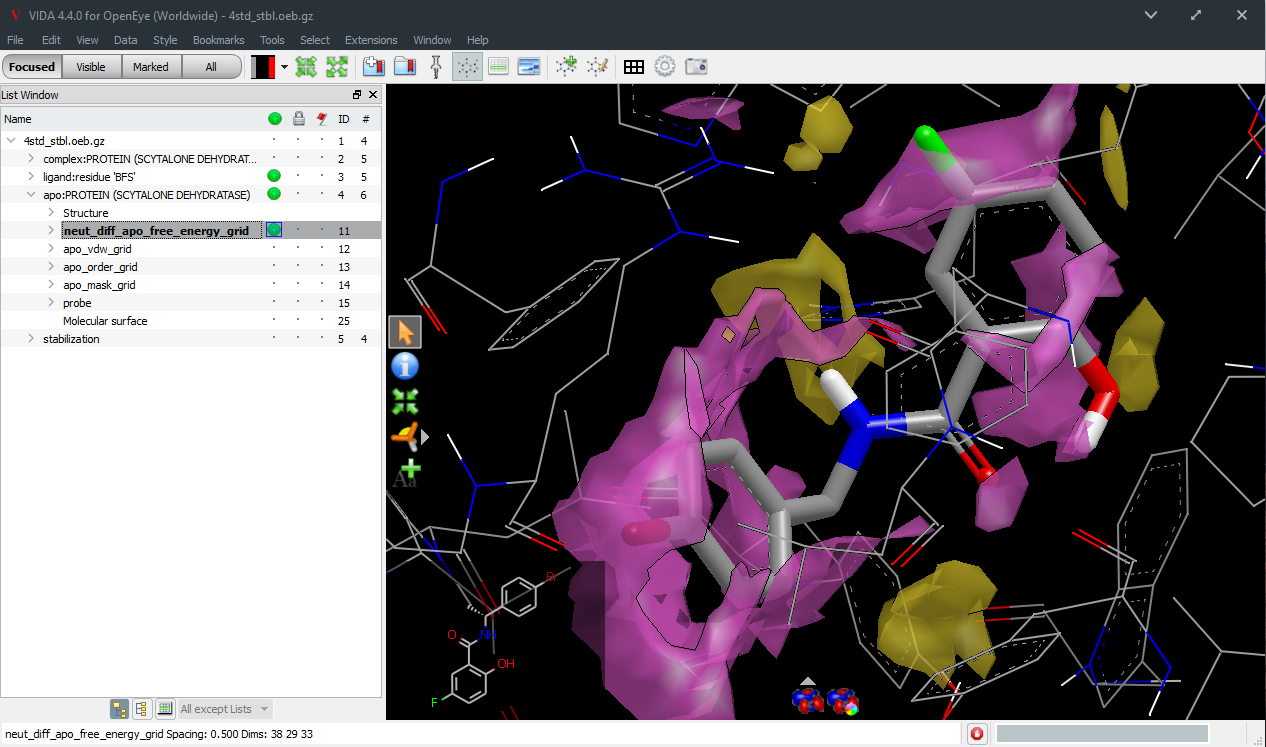
Difference Grid¶
- Step 9
Difference grids represent the difference between standard water and uncharged water, a proxy for hydrophobic atoms in the ligand. The WaterColor extension configures them as a pair of contours: negative in yellow representing areas where standard water has lower values—for \(\Delta G\) and \(\Delta H\) standard water is more favorable here—and positive in purple representing areas where uncharged water has lower values (figure Difference Grid). The hydrophobic/hydrophilic pattern within a site is matched by high-affinity ligands.

VDW Grid¶
Van der Waals grids show a component of the energy that is not a part of the difference free energy (because it subtracts out). The default VDW (green) contours are -2 kcal/mol, containing the lowest 5% (approx.) of the negative VDW waters (figure VDW Grid). Low VDW regions are found in regions with weak polar interactions. Conversely, regions with strong polar interactions have positive VDW energy. The balance between Coulombic interactions and VDW interactions defines the masked, or nonclashing, region.
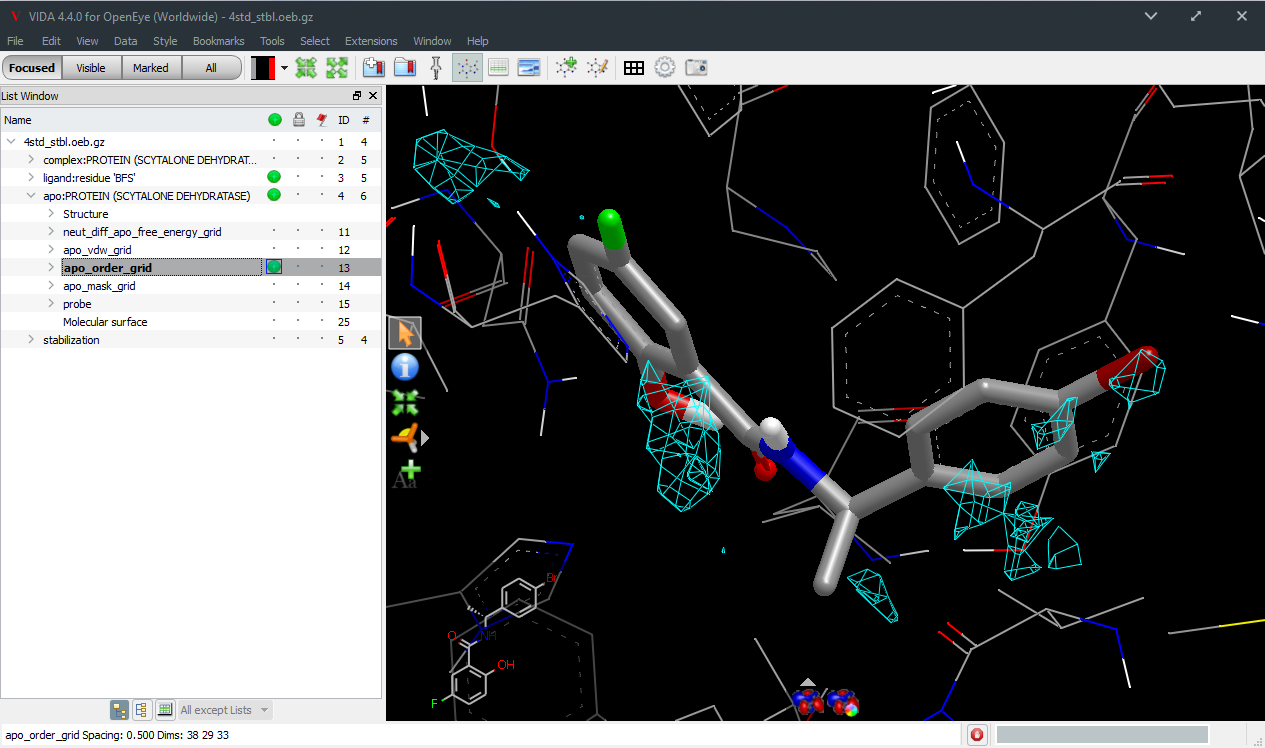
Order Grid¶
Order grids (light blue mesh) show the fraction of water entropy lost due to electrostatic interactions (figure Order Grid). A value of 1.0 means the site is highly ordered and displacing water from there will liberate almost all this rotational entropy (approximately 2.4 kcal/mol). A value of 0.0 means the water orientation is completely degenerate and displacing it will not liberate any rotational entropy. The energy gained by displacing water is primarily entropic, enthalpy mainly serves as a filter that discriminates between different ligands.
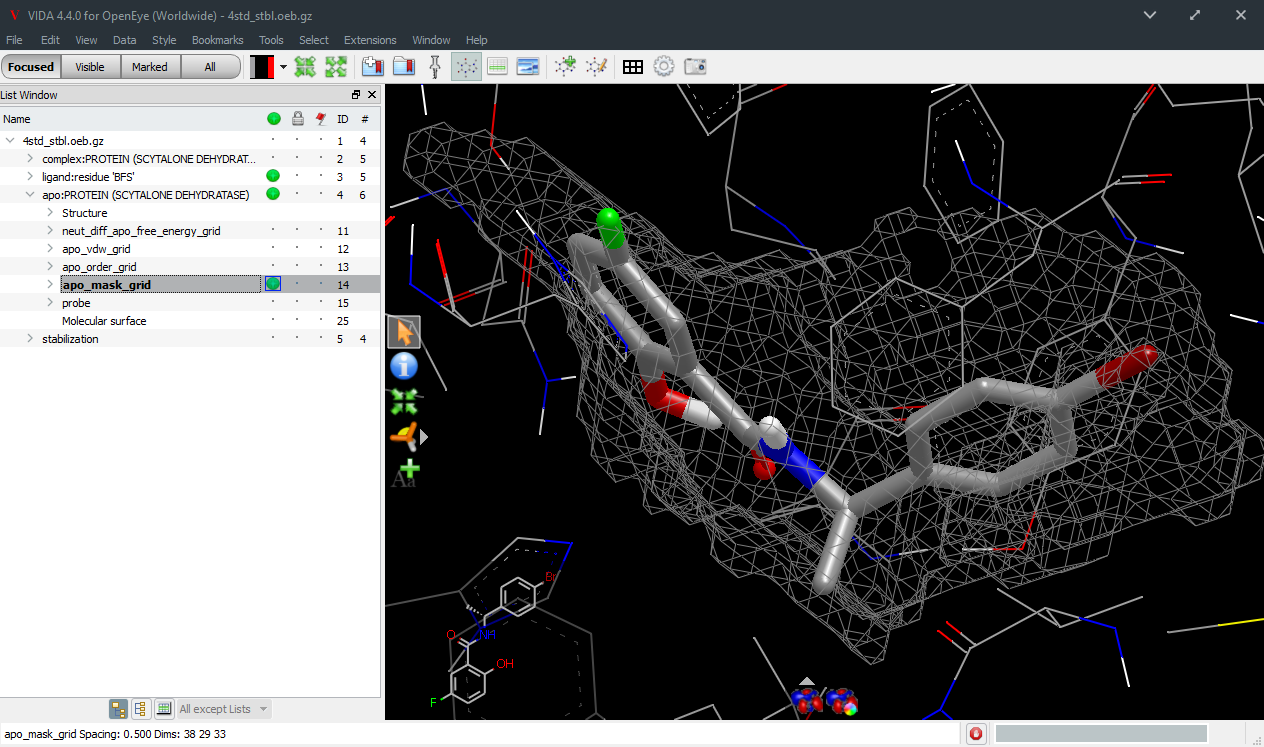
Mask Grid¶
Mask grids (gray mesh) are an accurate description of the solvent accessible surface, calculated as regions where the minimum Coulombic interaction + VDW energy is below a threshold (figure Mask Grid). Examining the mask grid clarifies where water fits and where it clashes. The displaced region of the apo pocket contains the volume of the apo mask minus that of the complex mask. To speed up ligand calculations during a stabilization run, the ligand analysis is limited to the region within the complex mask, by default. In “at_coords” calculations, points that are not in the mask are labeled “CLASH”.
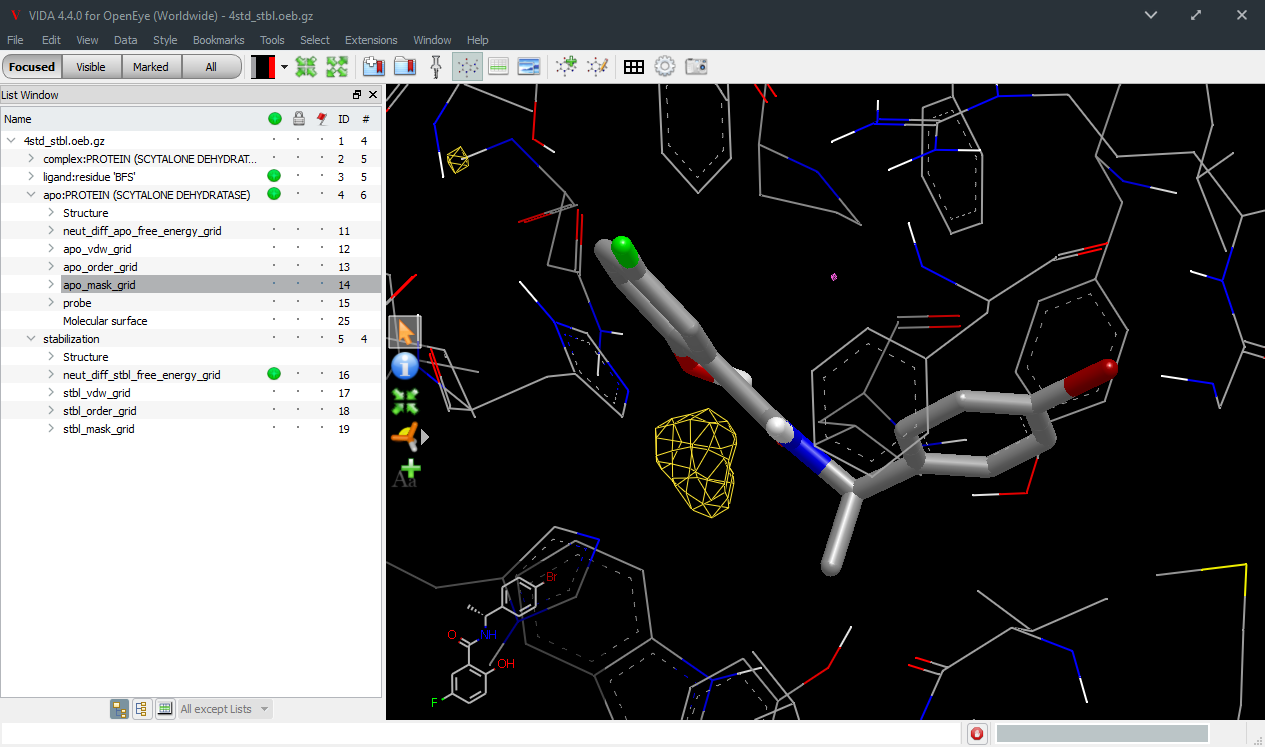
Stabilization Grid¶
Stabilization grids are special kinds of difference grids (complex - apo - ligand), showing how water is stabilized or destabilized upon binding (figure Stabilization Grid). They provide information about the possible effects of modifying the ligand.
If you have calculated displacement grids—with apo data in regions where water has been displaced—these will be found at the end of the list of items in the results. Examining them can clarify how far a ligand’s reach extends.
Other grids can be produced but these capture the main elements required to understand solvation.
- Step 10
Explore!
Viewing Gameplan Results¶
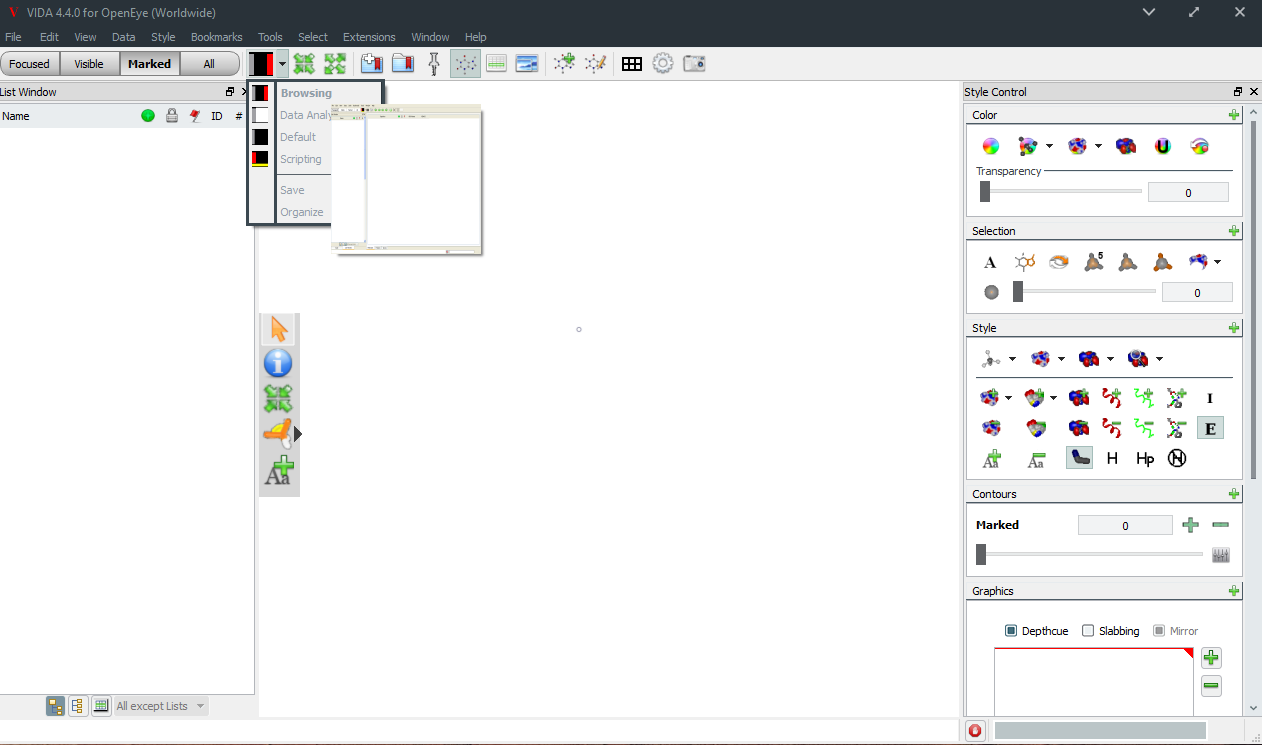
Browse View¶
- Step 1
Open VIDA and make sure the 3D viewer, the list panel and the style panel are available. If not, select the Browsing view (figure Browse View) to setup your display.
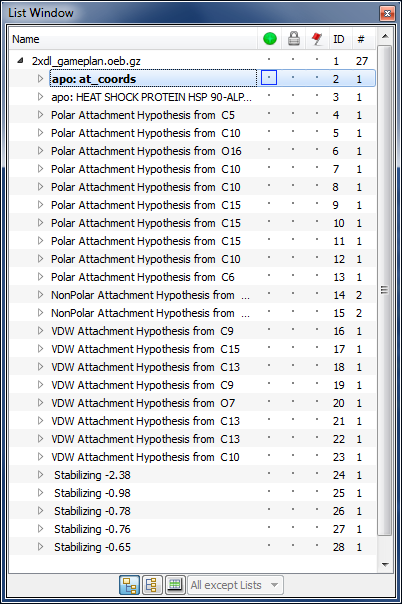
Gameplan List Window¶
- Step 2
Select File >> Open and choose the .oeb.gz or .oeb file containing your GamePlan results. The file should show up in the list panel (figure Gameplan List Window; the blue bar identifies the active entry) and the ligand structure should show in the 3D viewer.
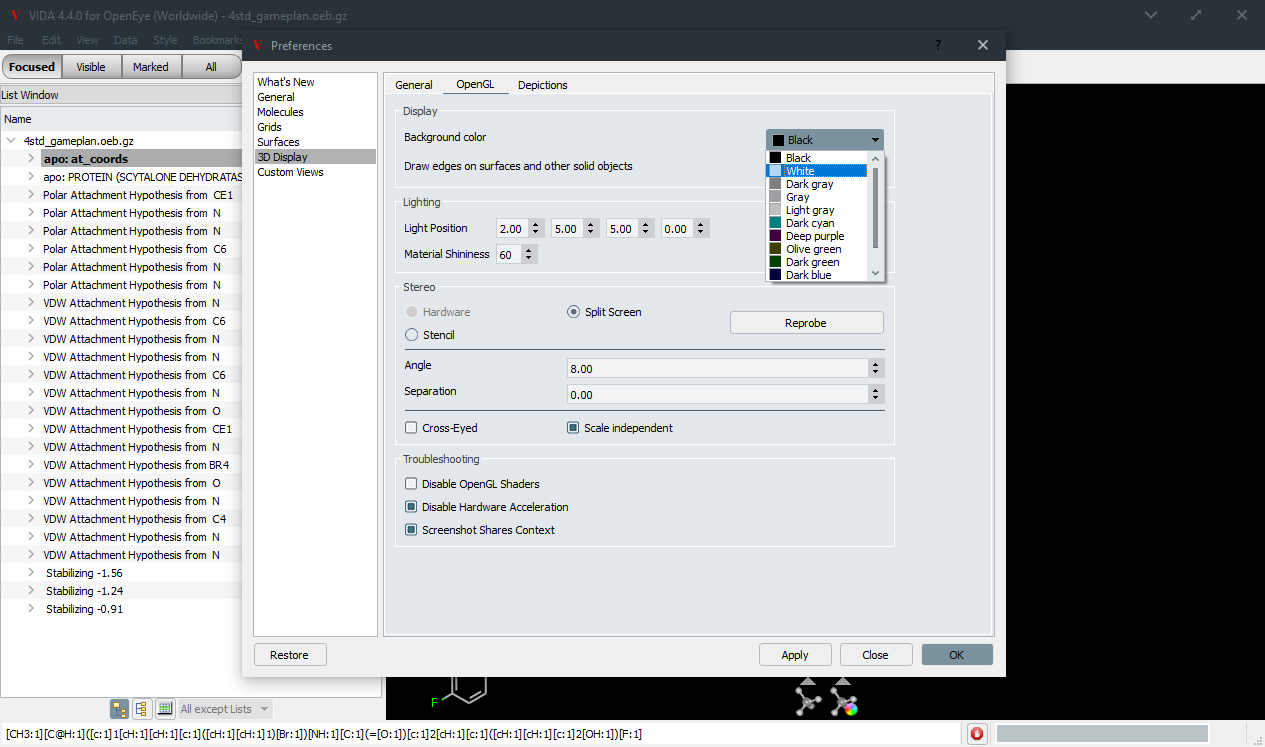
Changing Background¶
Note
The figures shown here have a white background which is recommended for presentations and publications. You can change the background color in VIDA by bringing up the Edit >> Preferences window (Vida >> Preferences on Mac OS X), selecting 3D Display and then clicking on the OpenGL tab (figure Changing Background).
- Step 3
Run the WaterColor extension to activate the display of annotation explaining the various ligand modification hypotheses. It also adds a surface that shows the boundary of the binding site, and hides all protein atoms that are not near to the binding site. These settings can be modified using the style panel.
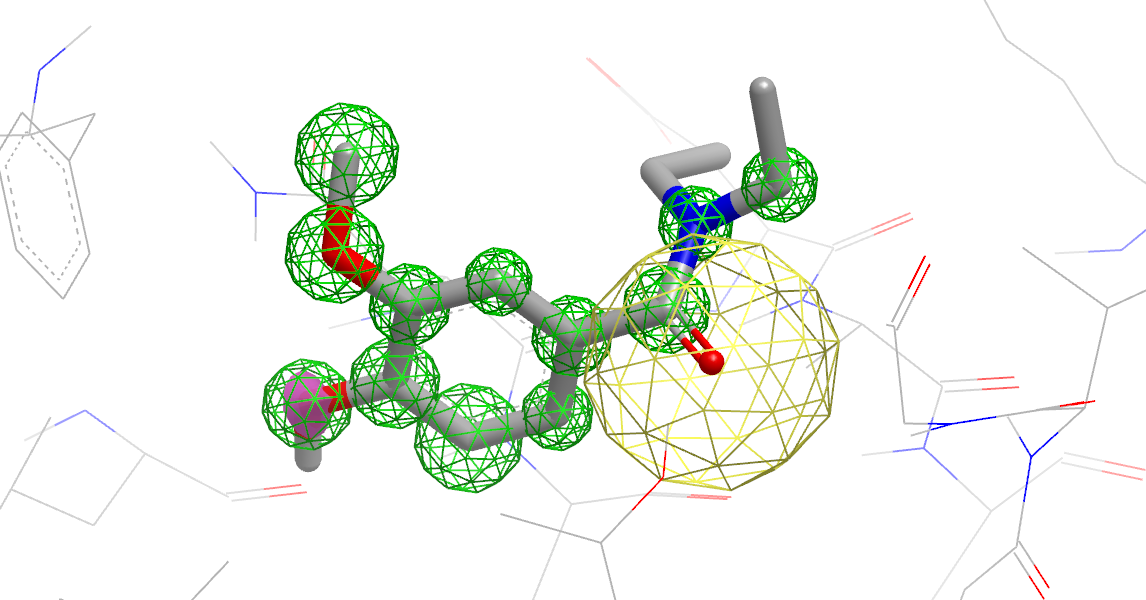
Ligand Compared to apo Binding Site¶
- Step 4
The first entry analyzes how the ligand (figure Ligand Compared to apo Binding Site) Yellow mesh spheres show polar sites, green mesh spheres are van der Waals sites, translucent green spheres are non-polar sites, and purple diamonds indicate a mismatch, where the ligand is either much more or much less polar than the binding site. See chapter GamePlan for a complete description of the annotation symbols.
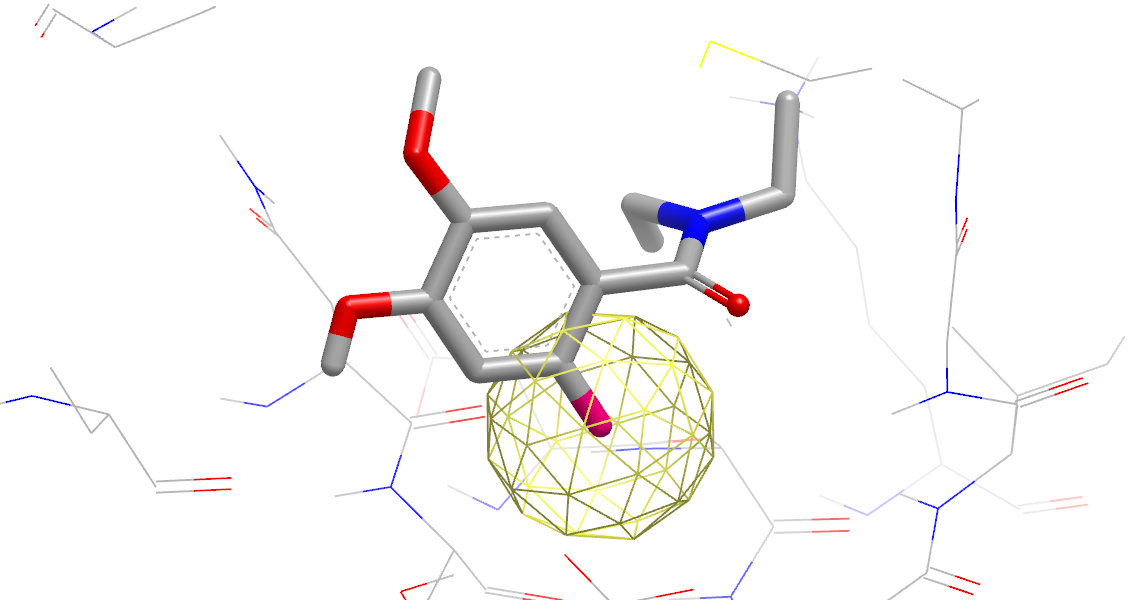
Hypothesis for a Polar Substituent¶
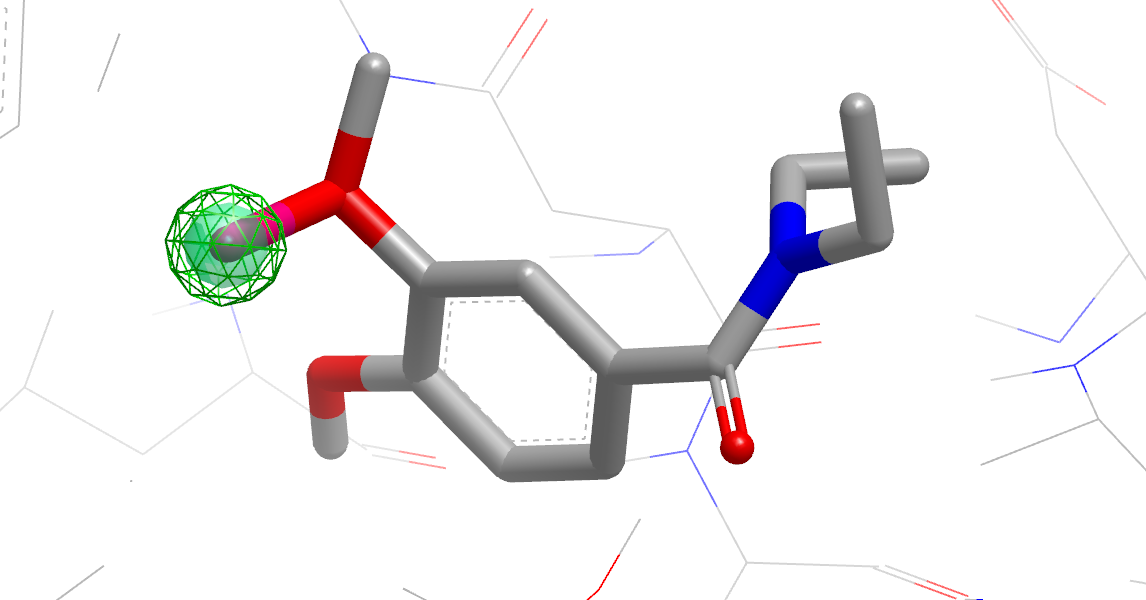
Hypothesis for a Nonpolar/VDW Substituent¶
- Step 5
Next comes the apo-protein, then a series of hypotheses for ligand modification.
Scarlet colored bonds indicate a proposed modification to the ligand. Gameplan tries to explore a wide range of possible ways to improve the ligand, and has an option that permits the hybridization to differ from that in the original ligand. See the
-sample_hybridizationoption in chapter GamePlan for details.Using the arrow keys to step between the different hypotheses, you will see yellow cages around atoms where water makes good polar interactions (figure Hypothesis for a Polar Substituent), green cages around atoms where water has good van der Waals energy, and translucent green balls around atoms where a fluorine or methyl group may be a good fit (figure Hypothesis for a Nonpolar/VDW Substituent).
The same substituent may show up with different conformations or under different categories.
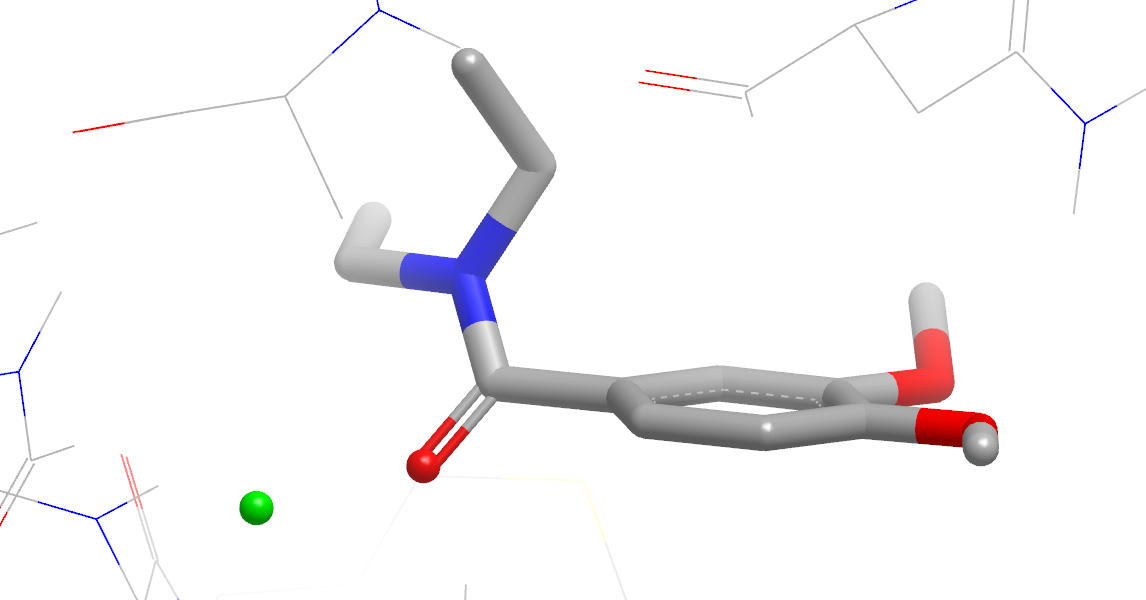
Stabilizing Site¶
- Step 6
Finally points where water is stabilizing (green) or destabilizing (red) the complex are enumerated (figure Stabilizing Site). Destabilizing points may be good candidates for displacement, while stabilizing points can be left in place. But if a stabilizing site contains highly ordered water in the complex, careful replacement of this water with a substituent that makes the same number of interactions can liberate as much as 2 kcal/mol of rotational entropy.